闪存驱动器体积小、便携、速度快且具有大容量来存储或传输数据,因此广泛应用于各行各业。它给我们带来了极大的方便和好处,但由于不同的原因,如误删除、病毒攻击等,数据丢失的情况仍然存在。
即使存在数据丢失,我们今天也有专业的工具和方法来解决这个问题。对于想要从 Mac 上的闪存驱动器恢复数据的用户,我们为您提供了解决方案,即使您想从最新的 Apple Silicon M1 MacBook Pro 或 Air 上的闪存驱动器恢复数据,甚至免费恢复,无需任何费用。任何软件。
在 Mac 上从闪存驱动器恢复数据的最简单方法
恢复数据最简单的方法就是请专家进行恢复,我们建议使用专业的数据恢复工具,而不是花钱找恢复实验室,这样可以更轻松、更快速地恢复数据。
麦克迪数据恢复 应该是您进行恢复的首选。首先,它提供简洁的设计、出色的用户友好性和实惠的价格。此外,凭借其易于使用的界面,MacDeed Data Recovery 可以从内部和外部驱动器恢复丢失、删除或格式化的文件。也就是说,您可以从Mac的内部硬盘恢复数据,还可以从USB驱动器、SD卡、数码相机、iPod等恢复数据。该程序支持恢复视频、音频、照片、文档等。
为什么选择 MacDeed 数据恢复?
- 恢复数据的 3 个步骤:选择驱动器、扫描和恢复
- 在 Mac 上恢复丢失、删除和格式化的数据
- 从 Mac 上的内部和外部硬盘驱动器恢复文件
- 恢复视频、音频、照片、文档、档案等。
- 快速扫描和深度扫描适用于不同的数据丢失情况
- 恢复前预览文件
- 使用过滤工具快速搜索丢失的数据
- 单击即可批量选择要恢复的文件
- 快速成功的数据恢复
- 将数据保存到本地驱动器或云端
在 Mac 上从闪存驱动器恢复数据的步骤
步骤1.将闪存驱动器插入Mac,并确保Mac可以检测到并访问闪存驱动器;
步骤2.下载并安装MacDeed Data Recovery,运行程序;

步骤 3. 选择您的目标磁盘。单击“扫描”,扫描过程将开始。

步骤4.扫描过程结束后,您可以一一预览文件,然后选择所有文件进行恢复。
步骤5.最后,单击“恢复”以从Mac上的闪存驱动器恢复数据。

如何在 Mac 上免费从闪存驱动器恢复已删除的文件,无需软件
在上面的部分中,我们使用一款数据恢复软件将闪存驱动器数据恢复到Mac,但是有没有任何解决方案可以在不安装任何恢复软件的情况下从Mac上的闪存驱动器恢复已删除的文件呢?答案是肯定的,但只有当您在闪存驱动器上备份了文件时才可能,否则,在不安装任何工具的情况下,无法从闪存驱动器中恢复已删除的文件,即使您付费聘请恢复专家,他/她绝对需要借助工具来恢复。
检查垃圾桶
很多时候,我们都是从Mac上的闪存驱动器上读写数据,如果你不小心从Mac上的闪存驱动器上删除了文件,只要你不清空垃圾箱来永久删除文件,就可能能够在 Mac 上恢复已删除的文件。
- 前往垃圾箱;
- 找到已删除的文件,右键单击该文件,然后选择“放回”;
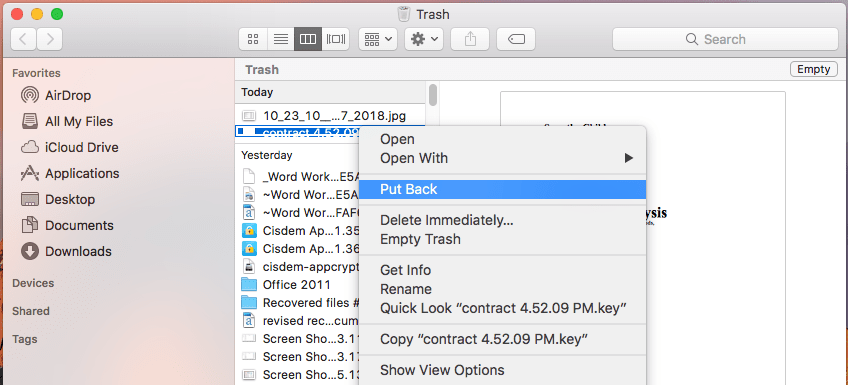
- 删除的文件将恢复到原来保存文件的文件夹中,您可以打开它查看文件;
通过备份恢复
如果您的闪存驱动器上有已删除文件的备份,则无需安装任何第三方软件即可恢复文件,您只需找到备份文件,然后再次同步或保存到闪存驱动器即可。
有多种方式可以在线或离线备份文件,将它们存储在 Mac 内部硬盘或其他外部存储设备上,或者同步到您的云存储服务帐户,如 iCloud、Google Drive、OneDrive 等。很容易从其他存储驱动器的备份中恢复已删除的文件,只需再次将文件复制并粘贴到闪存驱动器即可。这里我们以iCloud为例,演示如何通过备份从Mac上的闪存驱动器中恢复已删除的文件。
- 访问 iCloud 网站并登录您的 iCloud 帐户;
- 选择您想要恢复到闪存驱动器的文件;
- 然后单击“下载”将文件保存到 Mac 上的“下载”文件夹中;

- 最后,将下载的文件复制并粘贴到 Mac 上的闪存驱动器中。
如何使用免费软件从 Mac 上的闪存驱动器恢复数据?
如果您想使用免费的数据恢复软件从Mac上的闪存驱动器恢复数据,PhotoRec似乎是最好的选择,毕竟免费的数据恢复工具只有几个,包括Recuva for Windows和PhotoRec for Mac 上,几乎所有数据恢复程序都需要付费。
PhotoRec 有助于从 Mac 上的内部和外部驱动器(包括闪存驱动器)恢复数据,但它只是一个命令行工具,需要按箭头键选择并运行数据恢复命令。与其他专业闪存驱动器数据恢复工具相比,PhotoRec 的恢复率较低,这意味着您的某些闪存驱动器文件可能无法通过 PhotoRec 恢复。
如何使用免费软件从 Mac 上的闪存驱动器恢复数据?
- 下载 PhotoRec 并将其安装到您的 Mac 上;
- 使用终端运行程序,您需要输入Mac的用户密码;

- 使用箭头键选择闪存驱动器,然后按 Enter 继续;
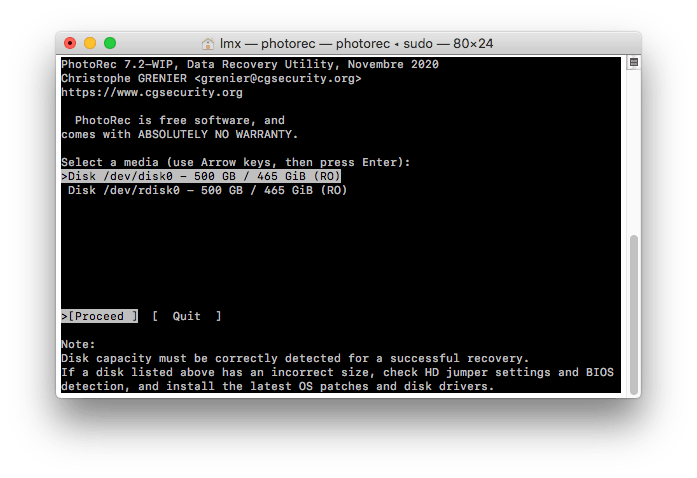
- 选择分区和文件系统类型,按Enter键继续;
- 选择保存恢复的闪存驱动器文件的目的地,然后按 C 开始照片恢复过程;
- 在 Mac 上的目标文件夹中找到恢复的闪存驱动器文件;

有关使用闪存驱动器的更多提示
对闪存驱动器数据恢复要有耐心。无论您使用什么程序从闪存驱动器恢复已删除的文件,扫描都可能需要一些时间。根据不同的文件大小和系统配置,速度差异很大。
选择优质闪存驱动器。闪存驱动器是便携式的,可以挂在钥匙链上、挂在脖子上或挂在书包上,因此它们通常在某种程度上很脆弱。对我们来说,购买一些优质的闪存驱动器是明智的,以防有一天它们损坏并且所有文件都丢失。
推荐一些流行的安全闪存驱动器:Iron Key Personal D200、Kingston Data Traveler 4000、Kanguru Defender Elite、SanDisk Extreme Contour、Disk Go、secure Guardian、Data Traveler Vault Privacy Edition、Jump Drive Secure II plus 等。
请记住使用“安全拔出硬件”选项。闪存驱动器通常可以容忍立即移除,但请帮自己一个忙,记住在移除它们之前安全弹出它们,以确保万无一失。这首先减少了数据丢失的可能性。

