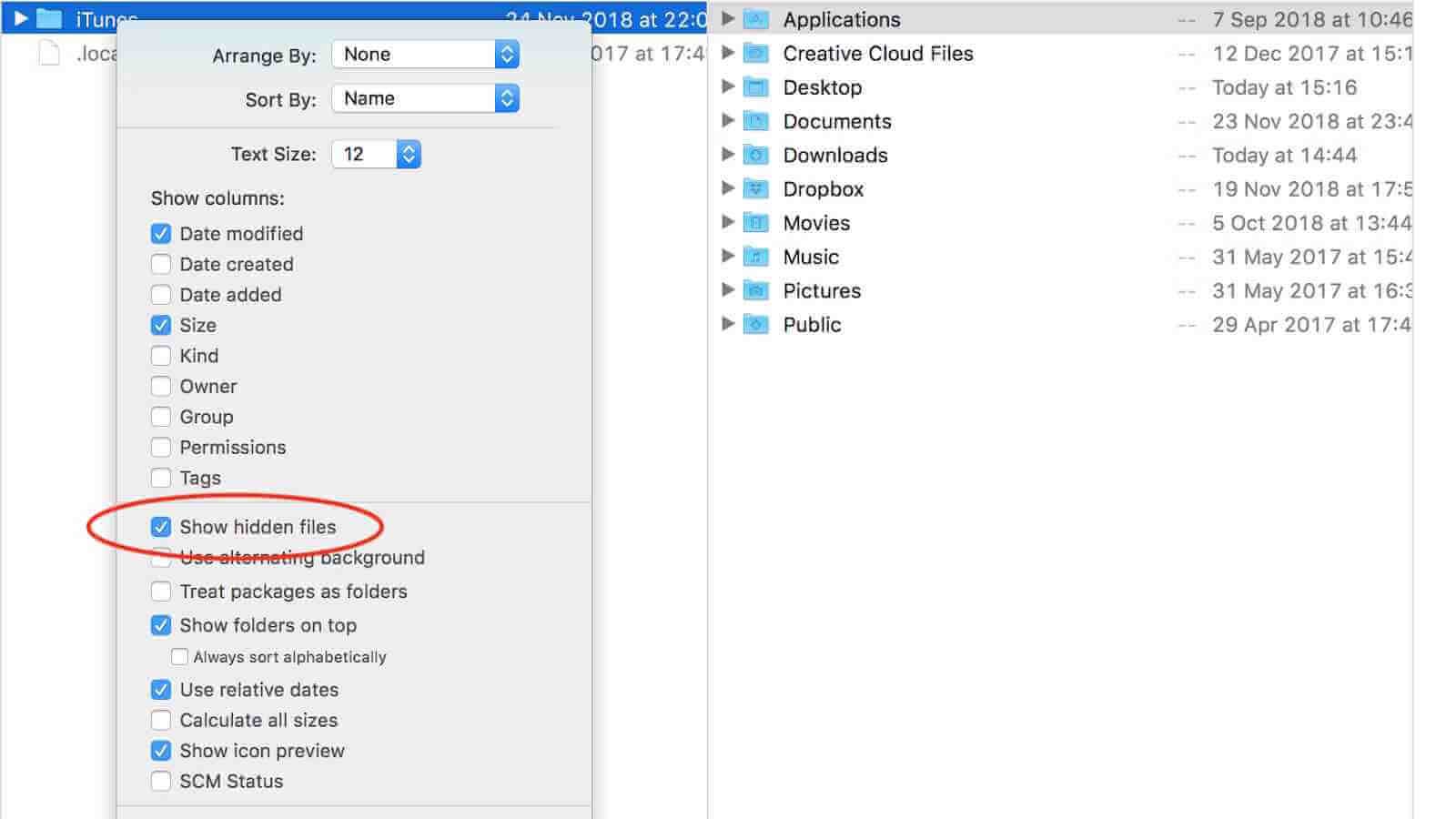macOS 受到高度保护,不会因不准确的操作而受到损坏,并且 Mac 上默认隐藏了许多系统文件和文件夹。有时您需要访问这些文件。因此,在本指南中,我将向您展示如何通过三种方式在 Mac 上显示隐藏文件以及如何在 Mac 上恢复意外删除的隐藏文件。
如何通过终端在 Mac 上显示隐藏文件
终端命令可以帮助您在 Mac 上显示隐藏文件并再次隐藏它们以进行保护。请按照以下步骤进行操作。
步骤 1. 打开终端,然后将以下命令复制并粘贴到终端窗口中:defaults write com.apple.finder AppleShowAllFiles -bool true。按 Enter 键。
步骤2.然后在终端窗口中写入“killall Finder”并按Enter键。您将在 Finder 中看到隐藏的文件和文件夹。

如果您想再次隐藏它们,请重复该操作,但将命令从最后一个单词“true”更改为“false”。然后所有系统文件和文件夹将再次隐藏。
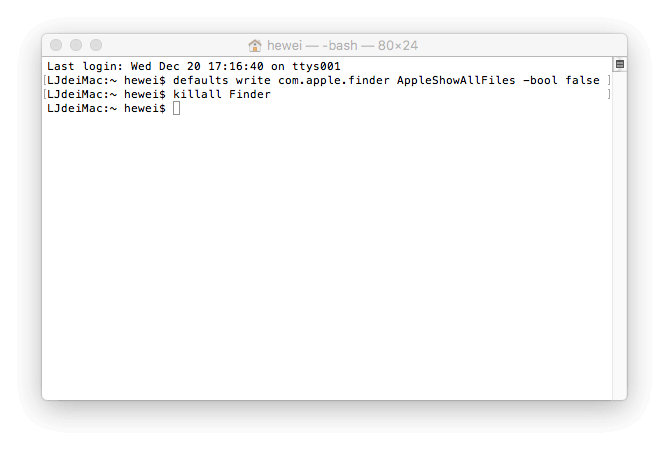
如何通过 AppleScript 在 Mac 上显示隐藏文件
AppleScript 还可以让您在 Mac 上显示隐藏文件。它可以使在 Mac 上查看隐藏文件变得更快、更轻松。
步骤 1. 打开 AppleScript。然后将以下代码复制并粘贴到编辑器窗口中:
display dialog “Show all files” buttons {“TRUE”, “FALSE”}
set result to button returned of result
if the result is equal to “TRUE” then
do shell script “defaults write com.apple.finder AppleShowAllFiles -boolean true”
else
do shell script “defaults delete com.apple.finder AppleShowAllFiles”
end if
do shell script “killall Finder”
步骤 2. 单击红色“播放”按钮并选择“TRUE”以显示 Mac 上的隐藏文件。

请保存该文件,并在需要隐藏或取消隐藏 Mac 上的文件和文件夹时使用它。
如何通过 Funter 在 Mac 上显示隐藏文件
Funter 是一款免费的第三方应用程序,可让您在 Mac 上显示隐藏文件,并只需单击两次即可切换其在 Finder 中的可见性。它还可以管理文件,包括搜索、复制、移动或删除文件和文件夹。
虽然它是完全免费的,但它包含广告。使用此应用程序时请注意对其他软件的引用。您可以在其官方网站上免费下载它,并按照以下指南在 Mac 上显示隐藏文件。
步骤1.打开Funter,您将在菜单栏中看到Funter图标。单击该图标。
步骤2.打开“显示隐藏文件”,几秒钟后,您的隐藏文件就会出现。如果您想隐藏它们,请关闭“显示隐藏文件”。

如何在 Mac 上恢复丢失和删除的隐藏文件
您可能确信自己知道自己在 Mac 上做什么,但有很多 Mac 用户可能会造成损坏或数据丢失。当隐藏文件出现时,您很可能会意外删除它们,这可能会导致系统范围的问题。不用担心!您可以使用 MacDeed Data Recovery 等第三方数据恢复软件来恢复它们。
麦克迪数据恢复 是 Mac 用户最好的数据恢复软件之一,可以从 Mac 内部和外部驱动器、存储卡、MP3 播放器、USB 驱动器、数码相机等恢复照片、文档、视频、音乐、存档和其他文件。现在免费并尝试一下。
步骤 1. 在 Mac 上打开 MacDeed Data Recovery。

步骤 2. 选择丢失的隐藏文件最初存储的位置。然后点击“扫描”。

步骤3.此应用程序完成扫描后,它将显示所有找到的文件。单击每个文件可预览详细信息。选择要恢复的文件,然后单击“恢复”将其保存到另一台设备上。

总而言之,如果您是Mac新手,您最好使用Funter来显示Mac上的隐藏文件。处理未隐藏的系统文件时要小心。