如今,当你想要联系某人时,最直接的方式仍然是给他打电话。您一定希望安全地保存 iPhone 中的所有联系人,并且不想丢失其中任何一个。但总会有一些事情发生,如果你的联系人消失了,你会感到难过。在这种情况下,您可以将联系人从 iPhone 转移到 Mac 以备份 iPhone 联系人。在这里,我们提供两种将 iPhone 联系人转移到 Mac 的有效方法。你可以尝试一下。
内容
如何通过 iCloud 将联系人从 iPhone 传输到 Mac
如果您正在使用 iCloud 备份您的 iPhone 数据,或者您想将 iPhone 联系人保存在 Mac 联系人应用程序中,您可以按照此方式将 iPhone 联系人同步到 Mac。
步骤 1. 打开 iCloud 云盘
首先,请确保您在 iPhone 上使用 Apple ID 登录。您可以前往“设置”>“iCloud”来启用“通讯录”。

步骤 2. 将 iPhone 联系人同步到 iCloud
然后,转到 iCloud 设置以启用通讯录同步。
步骤 3. 在 Mac 上查看 iPhone 联系人
您可以在 Mac 上启动 iCloud 应用程序,以确保“通讯录”选项已打开。如果没有,请启用它。然后,您可以在 Mac 上的“通讯录”应用程序中查看所有 iPhone 联系人。如果您想导出 iCloud 联系人,可以将其导出到 Mac 上的 vCard。
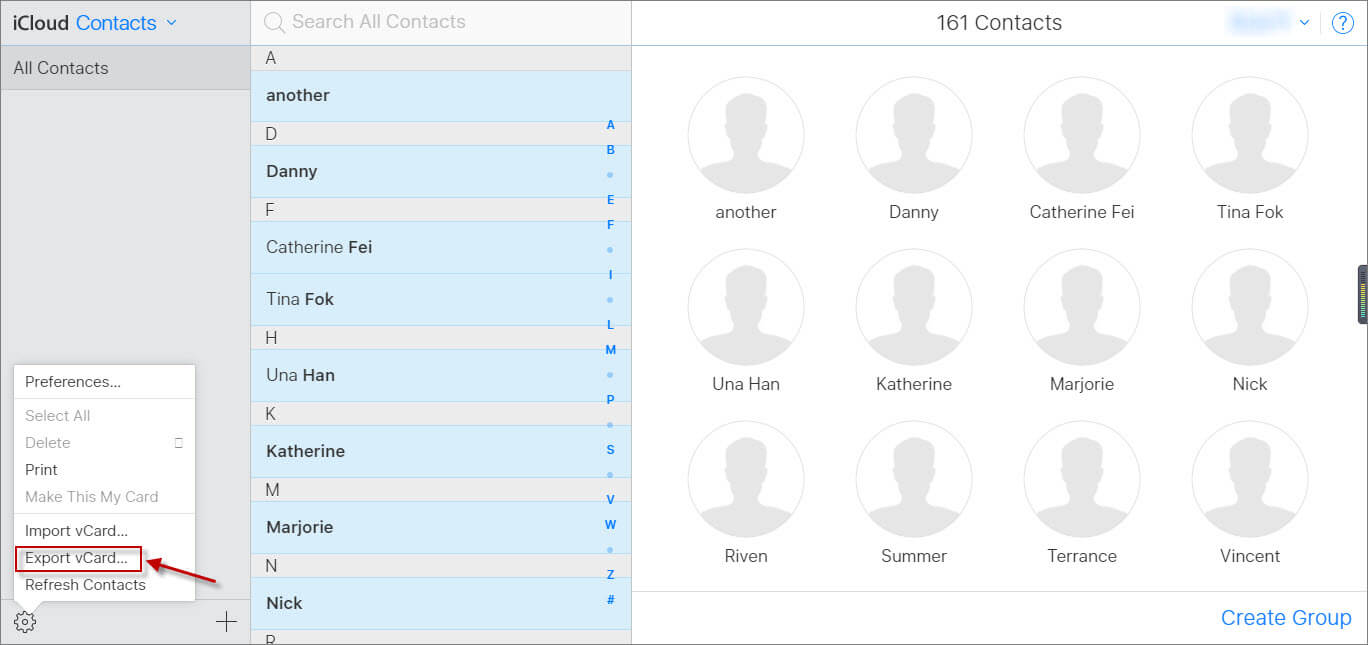
如何在没有 iCloud 的情况下将联系人从 iPhone 传输到 Mac
如果您想在没有 iCloud 的情况下将 iPhone 上的联系人同步到 Mac,或者您想在 Mac 上查看 iPhone 联系人,您应该尝试 MacDeed iOS 传输 ,这是一款功能强大的软件,可轻松传输/管理/备份iPhone数据,包括iPhone 14、iPhone 14 Pro和iPhone 14 Pro Max。它支持所有 Mac 型号,如 MacBook Pro、MacBook Air、Mac mini 和 iMac。只需点击几下即可将 iPhone 联系人转移到 Mac,从而节省时间。只需下载并尝试一下!
步骤 1. 将 iPhone 连接到 Mac
首先,将 iPhone 连接到 Mac。然后启动 iOS 传输。

步骤 2. 选择 iPhone 联系人
启动 iOS Transfer 后,它将自动检测您的 iPhone。您可以选择左侧的联系人。然后选择您想要传输到 Mac 的联系人。

步骤 3. 从 iPhone 导出联系人
现在您可以选择“导出到 vCard”、“导出到 Excel”或“导出到 CSV”将 iPhone 联系人传输到 Mac。MacDeed iOS Transfer 可以帮助您导出 vCard、Excel 和 CSV 文件中的 iPhone 联系人。
如果您想将 iPhone 传输到 Mac,您可以通过 iCloud 或 MacDeed iOS Transfer 轻松导出 iPhone 联系人。与 iCloud 相比, MacDeed iOS 传输 可以帮助您将消息从 iPhone 传输到 Mac、导出 iPhone 照片、备份 iPhone WhatsApp 等。它甚至可以一键备份您的所有 iPhone 数据,以保护您的 iPhone 数据。这是您应该尝试的最好的 iPhone 管理器工具。

