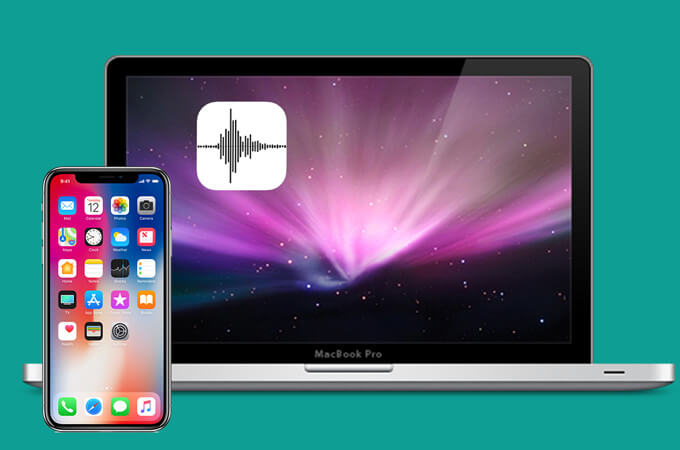当你想要录制音频时,对于iPhone用户来说,你肯定会使用语音备忘录应用程序。借助 iPhone 语音备忘录,您可以轻松录制高质量的音乐问题、会议、讲座或重要评论。有时您可能希望将语音备忘录从 iPhone 转移到 Mac,以便可以在 Mac 计算机上收听语音备忘录或编辑音频。或者当您在 iPhone 上创建越来越多的语音备忘录后,您可能会发现语音备忘录占用了 iPhone 上过多的磁盘空间,并且您希望在 iPhone 上释放更多空间以使 iPhone 顺利运行。
你可能需要: 如何在 Mac 上释放更多空间
当您想要将语音备忘录从 iPhone 传输到 Mac 时,包括 iPhone 11 Pro Max/11 Pro/11、iPhone Xs Max/Xs/XR/X Max/X、iPhone 8 Plus/8、iPhone 7s/7/6s/6等等。您可以尝试以下 3 种方法。
如何使用 iTunes 将语音备忘录从 iPhone 传输到 Mac
对于iPhone用户和Mac用户来说,大家一定都知道iTunes。当您想要将语音备忘录从 iPhone 传输到 Mac 时,使用 iTunes 同步 iPhone 语音备忘录是一种快速方法。
步骤1。
将您的 iPhone 连接到 Mac。
第2步。
启动 iTunes,连接后 iTunes 将自动检测到您的 iPhone。
步骤 3.
单击“音乐”并选择“同步音乐”。在列表中,选中“包括语音备忘录”框。
步骤4。
按底部的“应用”按钮将 iPhone 语音备忘录同步到 iTunes。
步骤 5。
完成同步后,您的语音备忘录将添加到音乐列表中。

如何使用电子邮件将语音备忘录从 iPhone 传输到 Mac
对于小尺寸的简短语音备忘录,您可以使用电子邮件将其快速从 iPhone 传输到 Mac。您只需按照以下步骤操作即可。
- 在语音备忘录应用程序中选择语音备忘录。
- 点击“共享”按钮并选择“电子邮件”图标。
- 将语音备忘录发送到您的电子邮件地址。
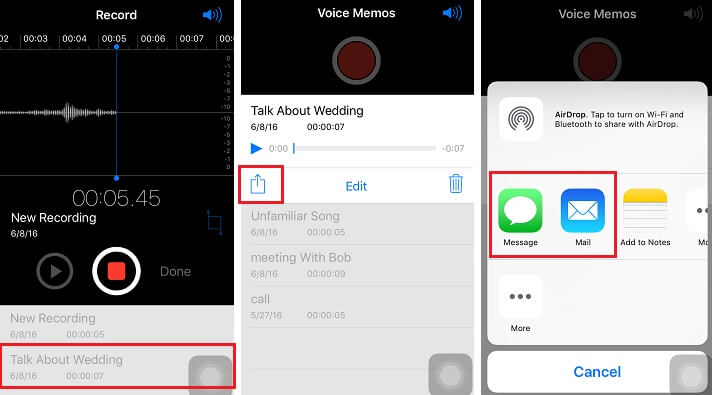
完成这些步骤后,您已经传输了一份语音备忘录。如果您有多个语音备忘录,则可以反复执行此操作。但如果您的语音备忘录较大,则可能无法通过电子邮件传输。所以你可以尝试另一种方式。
如何在不使用 iTunes 的情况下将语音备忘录从 iPhone 传输到 Mac
将语音备忘录从 iPhone 传输到 Mac 的最佳且快速的方法是使用 Mac iPhone 传输 ,它专业地将所有数据从 iPhone 传输到 Mac,反之亦然。它使用起来非常简单,并且与所有 Mac 型号兼容,例如 MacBook Pro、MacBook Air、Mac mini 和 iMac。
步骤1。
在 Mac 上下载并安装 Mac iPhone Transfer。
第2步。
通过 USB 线或 Wi-Fi 将 iPhone 连接到 Mac。
步骤 3.
检测到您的 iPhone 后,点击“语音备忘录”。它将显示 iPhone 上的所有语音备忘录。
步骤4。
选择要传输到Mac的语音备忘录(点击SHIFT按钮批量选择语音备忘录),然后单击“导出”以将语音备忘录从iPhone导出。

借助 Mac iPhone Transfer,您只需点击几下即可轻松将语音备忘录以及短信、联系人、笔记、照片和更多数据从 iPhone 传输到 Mac。您还可以一键备份 iPhone,确保 iPhone 数据安全。
免费尝试