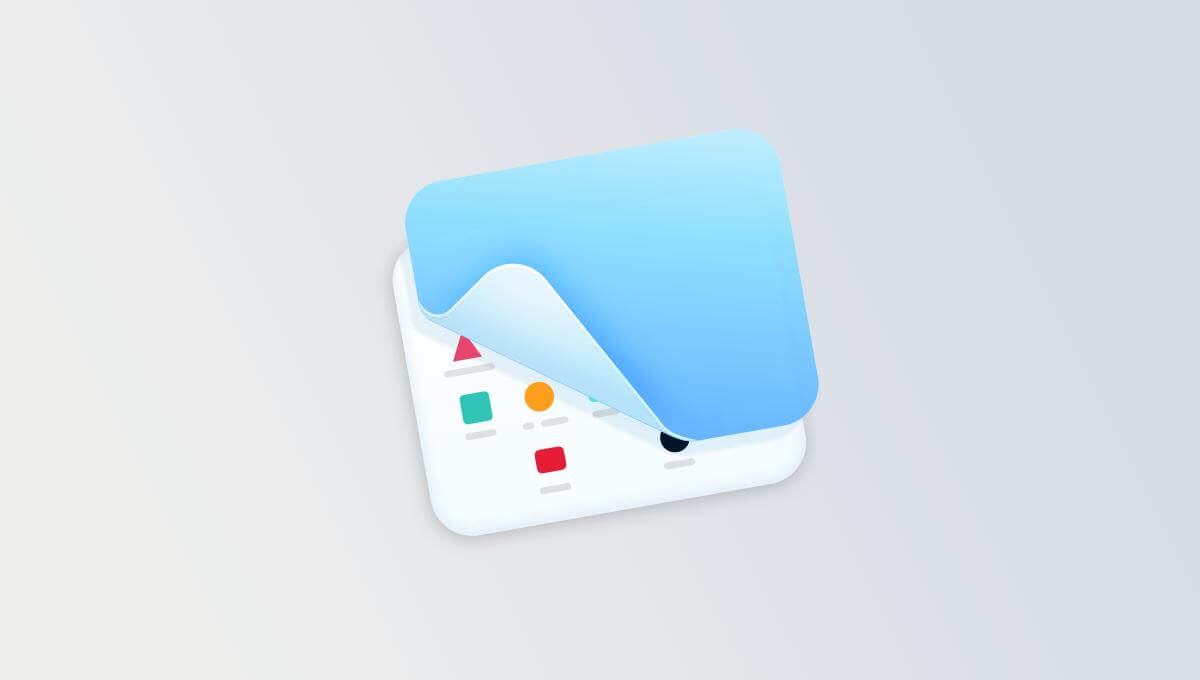使用眾所周知的Xnip,我認為在Mac上捕獲螢幕截圖已經足夠了。不過CleanShot給我的印象還是不錯的。功能簡潔乾淨,截圖就像原來一樣簡單,並且增加了桌面圖示隱藏、桌布更換等功能,彌補了原有截圖功能體驗上的不足。
大多數人的 Mac 桌面上都有臨時檔案。然而,當我們截取螢幕截圖時,這些文件將被捕獲,但這是我們不想要的。另外,我們希望截圖盡可能漂亮,但是如果截圖中包含各種桌面圖標,就會使截圖變得醜陋。CleanShot 的一大強大功能是在截圖時自動隱藏桌面檔案。當您按下快速鍵時,桌面檔案圖示將立即消失。截圖後,圖示會自動顯示。
CleanShot 功能
錄製螢幕時隱藏桌面圖示和文件
![]()
CleanShot 提供與本機螢幕截圖相同的螢幕截圖。分為全螢幕、截取區域螢幕、截取視窗螢幕三種方式。CleanShot的視窗截圖預設不會在視窗周圍添加陰影,而是截取部分壁紙作為背景。更令人驚訝的是,當多個視窗堆疊在一起時,即使該視窗不在其他視窗的前面,CleanShot 也可以完全捕捉它們。
CleanShot 還可以更準確地保存您的螢幕截圖。截圖時,按住Command鍵,螢幕會顯示兩條參考線——水平線和垂直線,這對於進行影像設計很有幫助。
為螢幕截圖和錄音設定自訂壁紙
在CleanShot首選項中,我們還可以使用漂亮的圖片或一種顏色自訂桌面背景。當然,截圖或錄製完成後,一切都會恢復到原來的狀態。
我們也可以在一般情況下將視窗截圖的背景設為透明,使macOS上的截圖具有陰影效果,或在截圖時按住Shift鍵。
預覽截圖
截圖預覽也與 macOS 原生的截圖功能非常相似。但 CleanShot 在螢幕左側顯示其預覽圖片。我們可以直接將預覽檔案拖曳到郵件應用程式、Skype、Safari、照片編輯器應用程式等。您也可以選擇儲存/複製/刪除圖片或新增或註釋它。

CleanShot 的註解功能可協助您新增線框、文字、馬賽克和反白。基本上可以滿足你的大部分需求。
錄製後直接匯出 GIF
除了錄製影片之外,CleanShot還可以將螢幕直接錄製成原始大小的GIF檔案。在CleanShot的控制器介面中,我們還可以手動調整大小以及選擇是否有聲錄製影片。
結論
CleanShot 旨在改進 macOS 上的螢幕截圖功能。它提供了與 macOS 原生截圖類似的功能、操作和快捷方式。在我看來,CleanShot 可以完全取代 macOS 上的原生截圖工具。但與Xnip等功能較多的截圖工具相比,CleanShot有自己的特色,例如自動隱藏文件圖示、修復截圖中的桌布等。
如果您對 CleanShot 感到滿意,可以花 19 美元購買 CleanShot。它提供 30 天退款保證。如果你有 訂閱Setapp ,如果您能免費獲得 CleanShot 那就太好了,因為 CleanShot 是以下組織的成員之一 設定應用程式 。