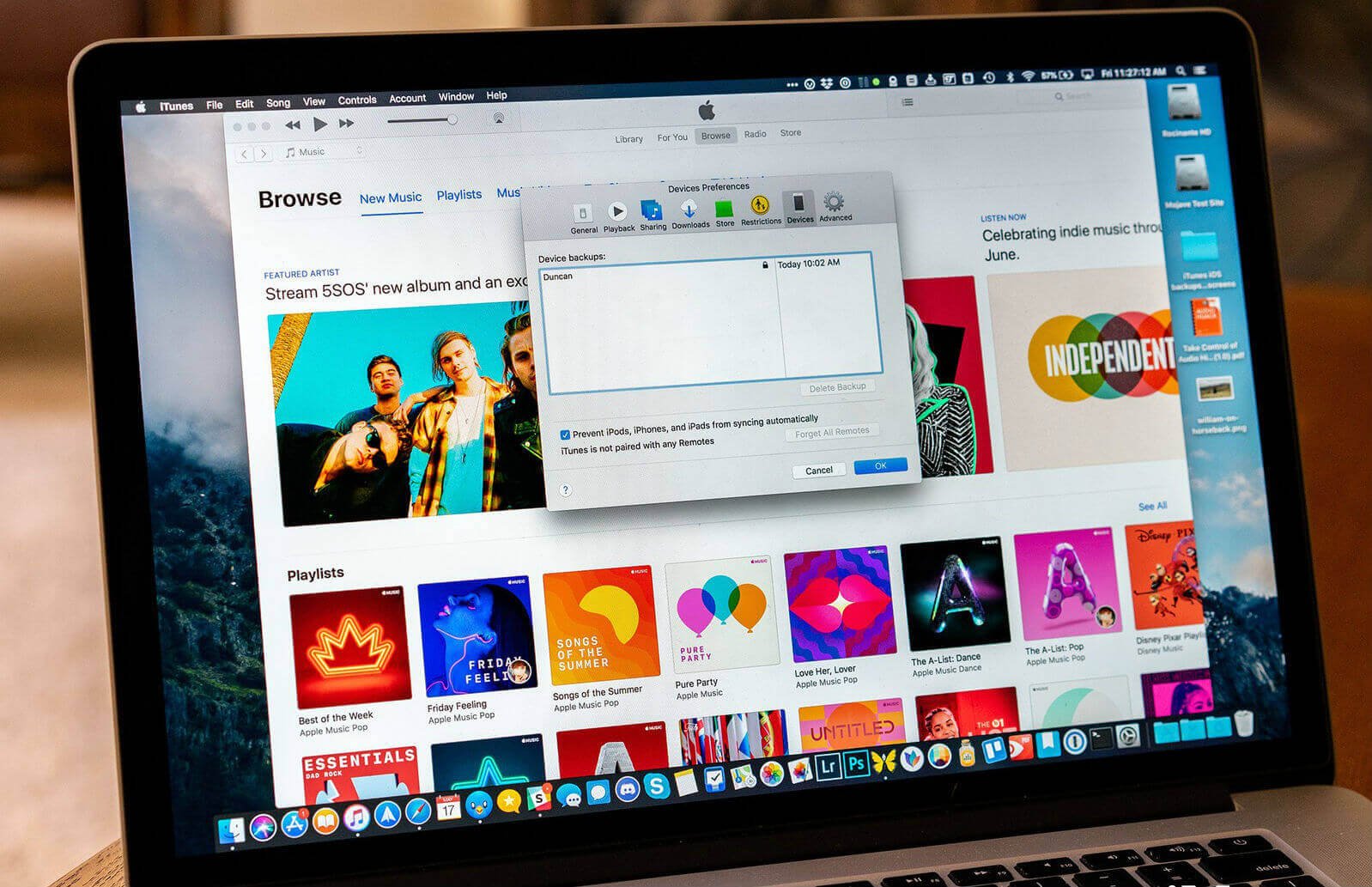通常,使用 iTunes 可以更輕鬆地在可控電腦上進行本機備份。雖然這些備份確實很好並且絕對可以派上用場,但是它們會佔用 Mac 上太多的空間,尤其是在備份太多的情況下。然而,好處是您可以使用 iTunes 儘早刪除多餘的備份。您可以在使用後輕鬆丟棄不需要的 iOS 軟體更新,因此, 釋放 Mac 上的更多空間 。
預設情況下,當您將任一 iOS 裝置同步到 Mac 時,iTunes 會立即備份 iPad、iPod 或 iPhone。您可以在 iOS 裝置上執行升級時手動啟動 iTunes 中的每項備份,也可以進行還原。透過這種方式,您可以輕鬆保存 iPhone 的每項資料的安全副本。然而,隨著 iDevice 儲存容量的不斷增加,備份的大小也是如此。這意味著,如果您的 Mac 上有多個裝置同步,則這些資料可能會儲存在大容量的 GB 空間中。由於您需要足夠的空間來容納要匯入 iOS 裝置的更多文件,因此您需要釋放這些同步佔用的一些空間。在本文中,我們將向您展示如何在 Mac 上從 iTunes 查看和刪除 iPhone/iPad 備份,以釋放足夠的儲存空間。
如何從 Mac 上的 iTunes 刪除 iPhone 備份
如果您想在 Mac 上查看 iPhone/iPad/iPod 的備份,請按一下開啟 iTunes 選單,然後直接導覽至 iTunes > 首選項 > 裝置。然後,您將獲得已同步並備份到 Mac 的每個裝置名稱的概要,以及上次備份的日期。但是,如果您有多個同名的 iOS 設備,或者您不確定要查找並想要刪除哪個備份,只需將滑鼠或觸控板的遊標拖曳到清單中的條目上即可。完成後,您將看到一個小視窗顯示,其中會提供有關裝置的信息,其中包括與其關聯的電話號碼、序號以及與 iOS 裝置相關的所有其他資訊。
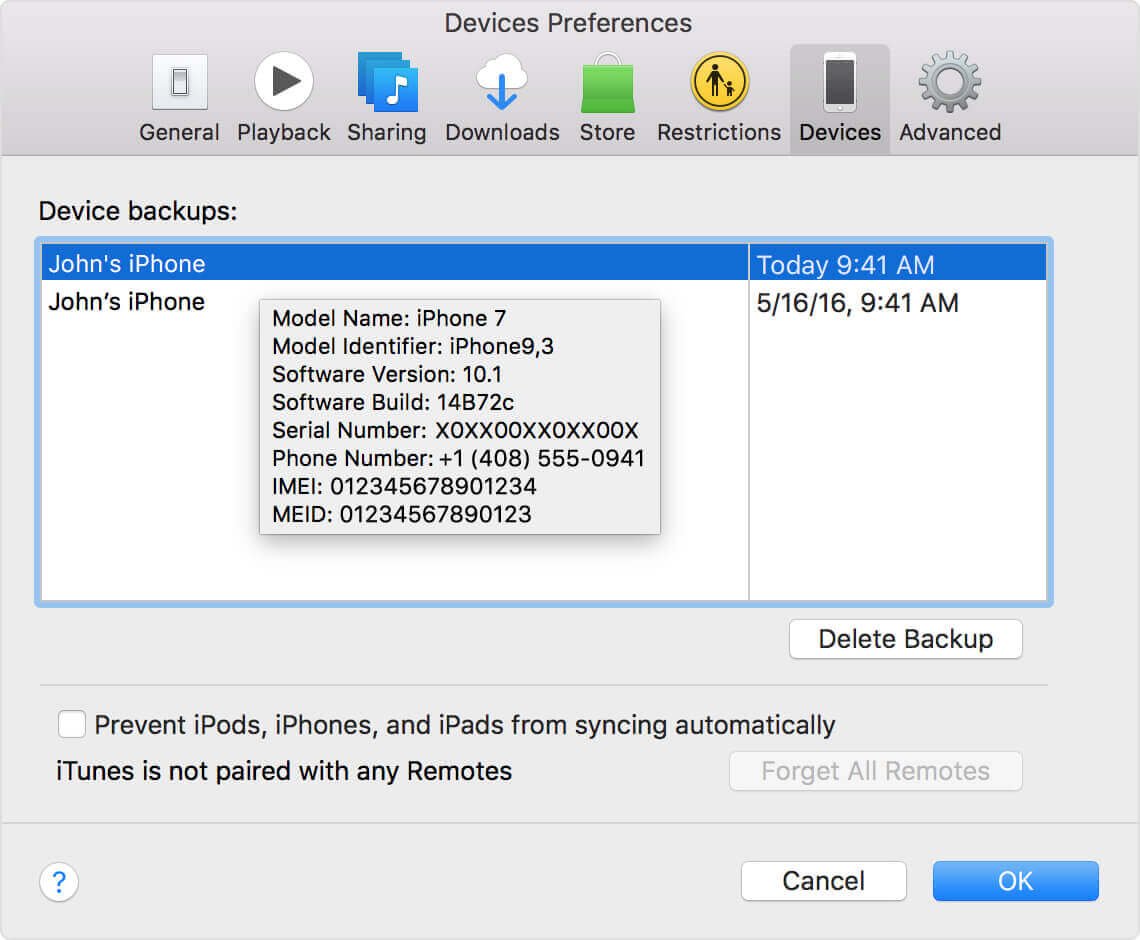
一旦您了解了這一點,我們實際上就會轉向 OS X,我們將在其中討論如何在 macOS 上刪除備份檔案。
如何在 Mac 上尋找和刪除 iPhone 備份
如果您想檢查 iPhone/iPad 備份的大小,只需按住 Control 鍵單擊或右鍵單擊您想要的備份,然後選擇「在 Finder 中顯示」即可。您將看到一個顯示備份檔案的 Finder 視窗。雖然如果沒有第三方工具,您無法讀取此資料夾中的信息,但您可以使用“Get-Info”命令來了解備份的大小。然而,對於 256GB 的 iPhone Xs,您的備份大小將超過 50GB。如果您有很多具有相同大小備份的 iOS 裝置。透過這種方式,您可以看到它如何消耗 Mac 硬碟上的空間。
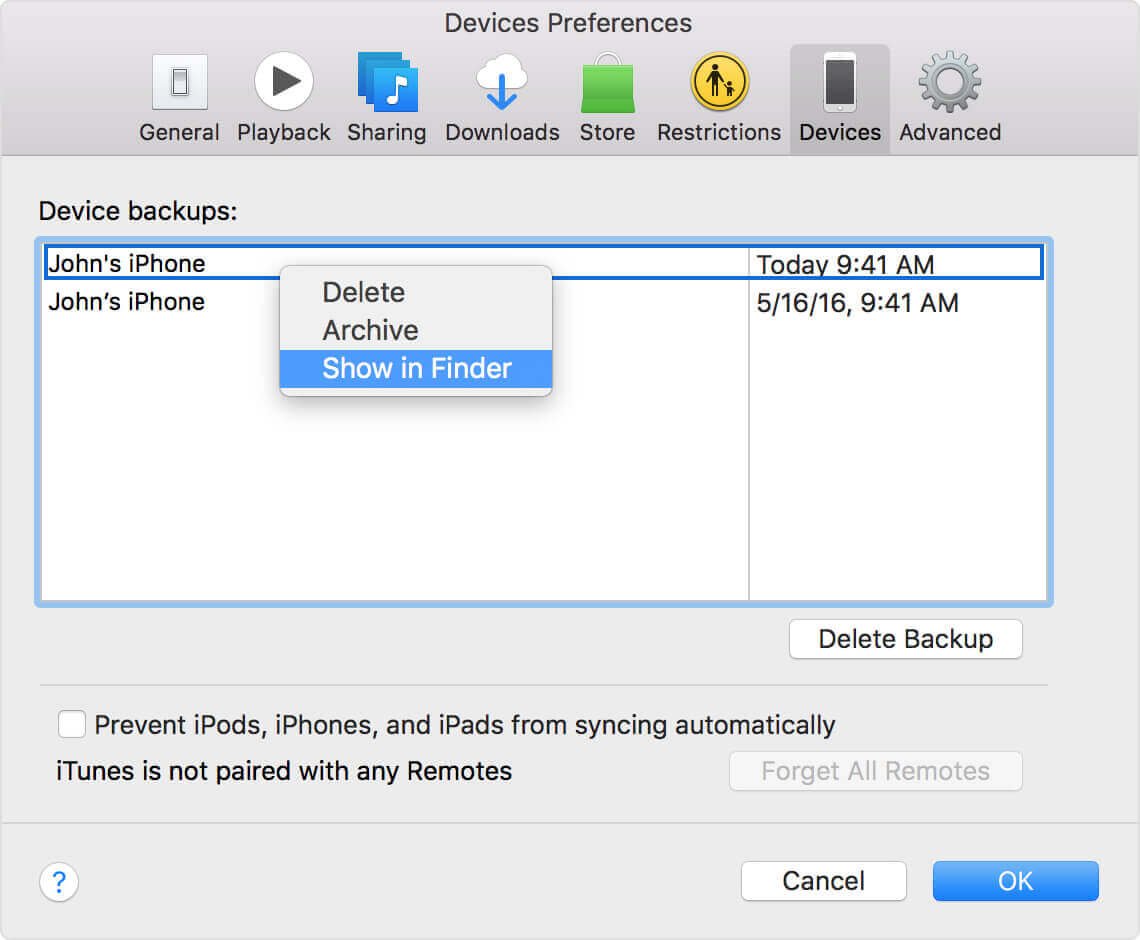
若要刪除備份文件,請導覽回 iTunes 首選項窗口,選擇 iDevices 清單中的任何備份,然後按一下刪除備份選項。系統會要求您確認 iTunes 中的選擇。完成後,按一下“刪除”按鈕即可執行。
如何刪除 iOS 軟體更新文件
在您的主資料夾中,導覽至 ~/Library/iTunes 選單中的 iOS 更新檔。但是,不同的設備有不同的軟體更新。這就是說,不同的 iDevices 韌體檔案保存在 Library/iTunes/iPad 主頁軟體更新中,而在 Library/iTunes/iPhone 選單軟體更新主頁中查找 iPhone 的相同檔案。
如何一鍵刪除 Mac 上的 iTunes 垃圾
如果您想刪除過時的 iOS 裝置備份、軟體更新、iOS 損壞的下載以及 iTunes 中的其他支援數據,我們建議您嘗試 MacDeed Mac 清潔劑 ,這是一款功能強大的 Mac 清理應用程式。它可以一鍵刪除所有 iTunes 垃圾。
步驟 1. 啟動 Mac Cleaner
下載 Mac Cleaner 並安裝它。然後啟動它。

步驟 2. 清理 iTunes 垃圾
啟動 Mac Cleaner 後,選擇「iTunes 垃圾」並點擊「掃描」來分析您的 iTunes。在清理 iTunes 垃圾之前,您可以查看詳細資訊以確認要刪除的內容。

如何在 Windows PC 上刪除 iPhone 備份
如果您發現在Mac上刪除iPhone備份很困難,您可以將其切換到Windows平台並從那裡刪除備份。只需將其從原始資料夾中刪除,然後關閉並在 iTunes 偏好設定視窗中重新開啟即可。完成此操作後,您將不再在裝置標籤中找到列出的備份。
為什麼您可能想要刪除 iCloud 上的 iPhone 備份?
如上所述,iOS 裝置備份會佔用電腦上相當多的空間,尤其是當您在 PC 或 Mac 上同步多個 iOS 裝置時。
許多客戶在任何時候都不會查看 iTunes 偏好設定來監控他們的備份,最終會保留他們不再擁有的裝置上的舊備份。此外,當裝置復原時會建立新的備份,因此您可能會意外地獲得不再有價值的重複備份。
透過從 iTunes 中清除這些備份,您可以騰出空間並重新排列備份列表,這樣可以更輕鬆地了解在檢查或更改裝置時選擇哪個備份。您也可以像使用 iCloud 備份一樣使用緊密的 iTunes 備份,定期備份到雲端並每隔一段時間將全部備份儲存到您的電腦上。
無論哪種過程對您來說都是理想的,請務必注意,從 iTunes 中刪除 iPhone 備份與刪除電腦上的標準檔案不同。備份未設定在「垃圾箱」或「回收站」中,且在刪除後無法有效還原。因此,在處理您的 iDevices 備份時要小心,因為如果裝置遺失或可能發生故障,您可能會同時刪除 iOS 資訊的主檔案。