您可能已將 Mac 從 Monterey 升級到 Ventura Beta,或從 Big Sur 升級到 Monterey,或者最終決定從以前的版本(例如 Mojave 或 High Sierra)更新到 Catalina,期待體驗新的出色功能和增強的性能。
但是,Ventura、Monterey、Big Sur、Catalina 或其他版本更新後可能會出現意外錯誤,最常見的是「照片」應用程式中的照片從Mac 中丟失/消失,或者由於在Mac 上找不到原件而丟失照片。你的Mac。不要驚慌,我們有 6 種解決方案供您恢復丟失/消失/丟失的 Mac 照片和相簿。
為什麼照片從 Mac 上消失了?它們去了哪裡?
導致Mac上照片消失的原因有很多,但除非我們一一測試和排除,否則很難確定到底是什麼原因導致了這樣的錯誤。無論如何,以下可能是您的照片從 Mac 上消失的原因:
- 更新到最新 macOS 時 Mac 崩潰
- macOS 與 Mac 上的應用程式衝突並導致資料遺失
- macOS 更新空間不足,資料被覆蓋
- 不小心刪除了照片或是被別人誤刪除了
- 您已在不同裝置之間設定 iCloud 照片同步,但 iCloud 照片圖庫在您的 Mac 上已停用,因此照片無法同步且遺失
因此,作為在 Mac 更新後查找或恢復遺失的照片的急救措施,您可以啟用 iCloud 同步、前往垃圾箱、掃描並刪除惡意軟體以及刪除不需要的檔案以獲得更多空間。或者只需搜尋您的圖片資料夾以確保您的照片仍然存在於Mac 上:點擊Apple 選單>前往>前往資料夾>輸入「~/Pictures/」>前往,檢查圖片資料夾或您可能使用的其他資料夾將照片儲存到您的 Mac 上。

更新後 Mac 上的所有照片都消失了?這是快速修復!
更新後在 Mac 上恢復遺失或消失的照片的最快、最直接的方法是使用資料復原工具,它可以節省您的時間,甚至可以將一些有價值的資料帶回您的 MacBook Pro 或 Air。 麥克迪資料恢復 — 從內部 Mac 硬碟機和外部儲存裝置恢復遺失的影像、影片、歌曲等的最佳方法。它支援多種格式和驅動器類型。如果升級到 Ventura、Monterey、Big Sur 或 Catalina 後您的圖片在沒有時間機器備份的情況下丟失,您可以使用此軟體恢復它們。
為什麼選擇 MacDeed 資料恢復?
- 恢復因刪除、格式化、系統崩潰、斷電等原因而遺失的文件
- 從內部和外部硬碟恢復數據
- 恢復 200 多種文件格式:視訊、音訊、影像、文件等。
- 使用關鍵字、文件大小、建立或修改日期快速搜尋文件
- 恢復前預覽文件
- 將檔案還原到本機磁碟機或雲端(Dropbox、OneDrive、GoogleDrive、iCloud、Box)
- 快速存取垃圾箱、桌面、下載等
- 儲存掃描結果以供下次掃描
- 顯示所有/遺失/隱藏文件
- 回收率高
作業系統更新後在 Mac 上恢復遺失或消失的照片的簡單步驟
步驟 1. 安裝程序。
在 Mac 上下載並安裝 MacDeed Photo Recovery 的免費試用版,然後運行它。
步驟 2. 選擇遺失或消失的照片的位置。
前往磁碟資料恢復,然後選擇 Mac 上遺失照片的儲存位置。

步驟 3. 掃描並找到消失或遺失的照片。
點擊“掃描”按鈕開始掃描硬碟,進入“所有檔案”>“照片”,查看不同格式的照片。

步驟 4. 在 Mac 上預覽和恢復消失的照片。
雙擊要預覽的照片,選擇照片,然後按一下「恢復」將其恢復。

至此,升級到新 macOS 後恢復消失影像的過程就成功完成了。
如何在 Mac 上恢復照片庫以找回遺失的照片
照片庫是儲存所有照片檔案、縮圖、元資料資訊等的資料庫。如果您找到庫資料夾但在其中看不到照片,則它可能已損壞。但幸運的是,當照片或相簿無故丟失/消失、變得不可讀或丟失時,「照片」應用程式允許用戶修復他們的照片庫。
在進行圖書館急救之前,最好先使用 Time Machine 或其他方法備份硬碟;您可能需要等待幾分鐘或幾個小時才能修復照片。就我而言,在進行圖書館急救時,我仍然可以使用我的 Mac,儘管在此過程中它有點緩慢。
- 如果照片應用程式已啟動,請將其退出。
- 重新開啟照片時按選項鍵和命令鍵。
- 在彈出的「修復庫」對話方塊中,按一下「修復」以恢復更新後在Mac上遺失的照片。(授權庫修復可能需要帳號和密碼。)
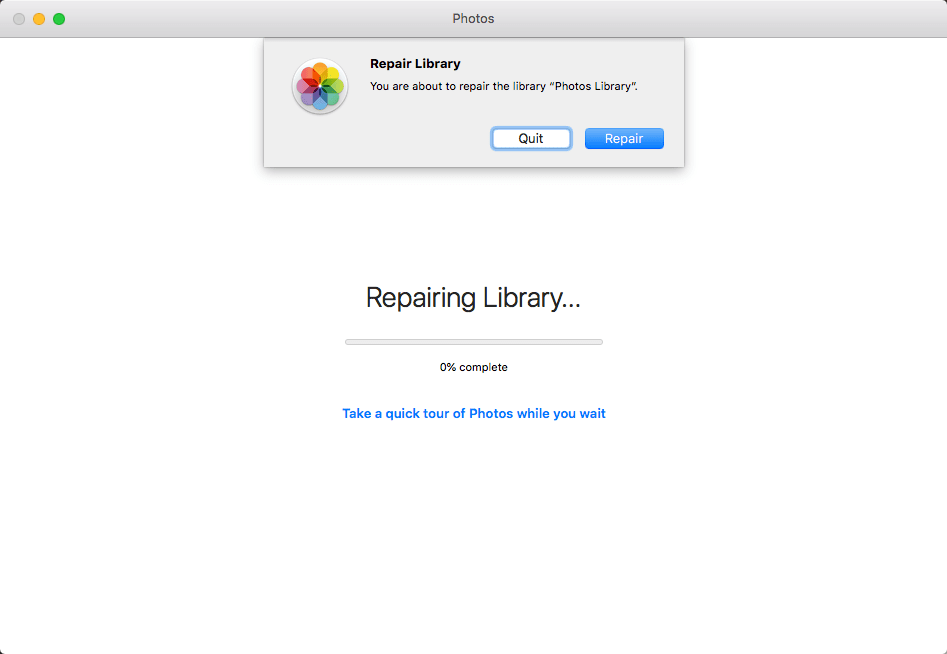
- 等待修復過程完成,然後您的照片庫將自動打開,現在您可以檢查您的照片。

該過程可能會停止與 iCloud 同步照片。因此,一旦該過程完成,最好透過導航至「照片」>「首選項」>「iCloud」來檢查它。
照片庫缺照片?尋找原創!
有時,我們沒有為“照片”應用程式獲得正確的設置,例如我們未選中“將項目複製到照片庫”,因此當我們在“照片”中查看照片但後來在Mac 更新後將照片移動到外部硬碟驅動器時,一旦我們想再次檢查照片,它們就會在您的 Mac 上“丟失”,因為找不到原始照片。在這種情況下,我們需要透過Consolidate來恢復這些遺失的照片。
- 啟動“照片”應用程序,轉到“首選項”>“常規”,然後選取“將項目複製到照片庫”之前的方塊。

- 點擊其中一張「遺失」的照片,然後繼續尋找原始照片。

- 然後導航到儲存原始照片的磁碟機或資料夾。
- 然後選擇所有這些原始照片,然後轉到“檔案”>“合併”,現在所有照片都不會被引用並保存在外部硬碟中,它們將被移動到您的照片庫中。
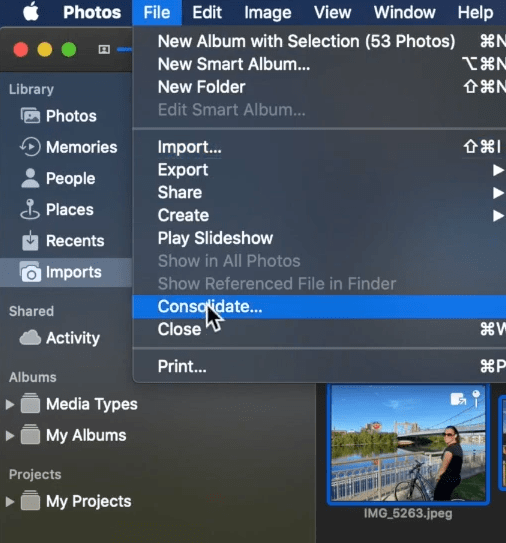
Mac 更新後恢復遺失照片的 3 種免費方法
如果您的照片庫沒有問題並且您只想在安裝之前嘗試其他方法 麥克迪資料恢復 在您的 Mac 上,這裡有 3 個免費選項可用於修復更新後 Mac 中遺失的照片。
如何在 Mac 更新後從最近刪除的照片中恢復遺失的照片
如果您的 Mac 相簿在 macOS Ventura 或 Monterey 更新後消失,請查看「照片」應用程式中的「最近刪除」相簿。
- 打開照片應用程式。
- 點擊左側的“最近刪除”選項卡。
- 選擇遺失照片的縮圖。
- 點擊右上角的「恢復」按鈕可恢復 Mac 更新後遺失的檔案。

需要注意的事項:
- 「最近刪除」相簿中的照片項目僅給您 30 天的寬限期,然後再將其徹底刪除。
- 啟用 iCloud 並將您的照片也備份到 iCloud 上。
如何使用 Time Machine 更新 Mac 後恢復照片
Mac 更新後仍然無法還原照片庫,如果您已啟用並設定了 Time Machine 備份,現在可以嘗試 Time Machine 還原。
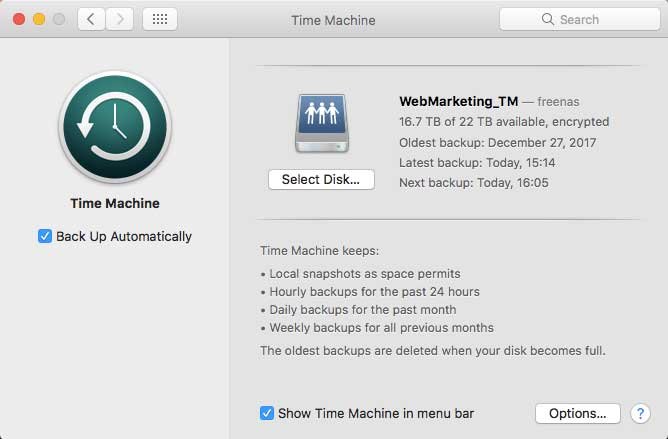
如何在使用 Time Machine 更新後恢復 Mac 上遺失的照片
- 如果「照片」已打開,請選擇「照片」>「退出照片」。
- 按一下 Apple 選單 > 選擇“系統偏好設定”,然後按一下“Time Machine”。
- 在 Time Machine 選單中,選擇進入 Time Machine,它將帶您進入 Mac 上的 Time Machine。
- Time Machine 將向您顯示所有可用的備份。按一下上次備份的日期,然後選擇要還原的遺失照片,您也可以按空白鍵預覽照片。

- 按一下「恢復」按鈕,影像檔案將恢復到 Mac 上的原始位置。根據檔案的大小,恢復庫可能需要一些時間。
如何使用 iCloud 備份在 Mac 上恢復遺失的照片
仍然在 Mac 上使用 iPhoto 應用程式並在早期的 macOS 上工作?即使您的 iPhoto 圖庫在 Mac 更新後消失,我們仍然可以恢復它。
如果您沒有 Time Machine 備份但啟用了 iCloud 備份,請檢查您的 iCloud 帳戶並查找照片是否仍在雲端中,因為您有可能在 Mac 上停用了 iCloud 更新在 Mac 上的照片遺失之前。如果答案是肯定的,請再次將照片從 iCloud 下載到 Mac 進行還原。
- 在瀏覽器中造訪 iCloud.com 並登入。
- 前往“圖庫”>“照片”,然後選擇要恢復到 Mac 的照片。
- 然後點擊“下載”圖標並在“下載”資料夾中找到照片。

結論
我們的 Mac 可能會儲存數年或數月的照片,它們很有價值,我們不能失去它們。但它們很可能在 Mac 升級過程中被刪除或遺失。因此,在升級到新的 Ventura、Monterey 或其他版本之前,有必要備份整個 Mac 驅動器。您可以將它們備份到多個裝置或使用雲端服務,例如 Google Drive、Dropbox 等。
MacDeed 資料恢復: 在 Mac 上快速恢復遺失、消失、遺失的照片
- 恢復因更新、降級等原因造成的遺失、消失、缺失、格式化的照片。
- 恢復 200 多種類型的文件:照片、影片、音訊、文件、存檔等。
- 應用快速掃描和深度掃描來尋找最多的文件
- 使用過濾工具快速搜尋並定位遺失的文件
- 預覽照片、影片、Word、Excel、PowerPoint、PDF 和其他文件
- 從特定資料夾恢復文件
- 快速掃描和恢復
- 將檔案還原到本機磁碟機、外部儲存裝置和雲端平台
一旦發生資料遺失,請保持冷靜,並按照上述方法在更新後恢復Mac上遺失或消失的照片。最有用且一體化的解決方案是安裝 Mac 照片復原軟體或服務。

