我正在使用 macOS Sierra。我不小心清空了垃圾箱,需要恢復一些文件。是否可以在 Mac 上恢復垃圾箱?請幫忙。
您好,我想知道如何從 MacBook Pro 上的廢紙簍中恢復文件。我不小心從垃圾箱中刪除了一個重要的 Excel 文檔,這可以嗎?謝謝!
這種情況經常發生。所有移至垃圾箱的文件都將保留在您的 Mac 垃圾箱中,您可以隨時將它們放回原處,除非您刪除或清空垃圾箱。本文概述如何在不使用任何第三方軟體的情況下在 Mac 上恢復清空或刪除的廢紙簍。其他說明涵蓋如何從清空或刪除的 Mac 垃圾箱中盡可能恢復文件。
我可以在 Mac 上恢復已清空的垃圾箱嗎?
是的你可以。
通常,當您將文件移至廢紙簍時,它們不會被永久刪除。您可以通過將它們放回去來輕鬆恢復它們。但是,如果清空垃圾箱,文件會永遠消失嗎?
不!事實上,已刪除的檔案仍然保留在您的 Mac 硬碟上。當您永久刪除檔案或清空廢紙簍時,您只會遺失其目錄條目。這意味著您無法以正常方式存取或查看它們。已刪除檔案的空間被標記為空閒,可以被您新增的新檔案佔用。一旦被新資料覆蓋,已刪除的檔案就無法恢復。
因此,請停止使用已刪除檔案的硬碟,以避免覆寫。使用功能強大的 Mac 垃圾箱復原工具在清空的垃圾箱中尋找並恢復所有已刪除的檔案也很重要,以免它們真正消失。
如何在 Mac 上成功恢復所有清空的垃圾檔案?
要從 Mac 上清空的垃圾箱中恢復已刪除的文件,需要解決的最重要的問題之一是可以恢復多少文件。為了獲得最高的恢復率,使用專為Mac用戶設計的專用資料恢復工具是有意義的,這樣可以避免徒勞地恢復檔案。
麥克迪資料恢復 當您要在 Mac 上恢復清空的垃圾時,它可能是您的首選。由於其強大的恢復能力、快速的掃描速度和易用性,受到用戶乃至科技權威人士的高度評價和推薦。
此 Mac 垃圾復原工具在執行 macOS 10.9 或更高版本的 Mac 上使用時 100% 安全性。它可以從垃圾箱、Mac 硬碟甚至外部儲存裝置中恢復幾乎所有已刪除的檔案。透過支援視訊、音訊和照片等 200 多種格式的文件,該工具可以幫助您恢復所有類型的文件。
為什麼 MacDeed 被選為最佳 Mac 垃圾恢復軟體?
1. 處理垃圾箱中的各種資料遺失
- 意外或錯誤地從垃圾箱中刪除了文件。
- 點選「垃圾箱」視窗中的「清空垃圾箱」按鈕。
- 按 Command + Shift + Delete 鍵可從廢紙簍中刪除檔案。
- 按 Command + Option + Shift + Delete 可在不發出警告的情況下清空廢紙簍。
- 右鍵單擊 Dock 中的廢紙簍圖標,然後選擇“清空廢紙簍”或“安全清空廢紙簍”。
- 使用第三方資料擦除工具擦除垃圾檔案。
2. 從 Mac 垃圾箱中恢復 200 多種類型的文件
幾乎所有流行格式的文件都可以透過以下方式恢復 麥克迪資料恢復 ,包括照片、音樂、影片、檔案、電子郵件、資料夾和原始文件類型。對於那些 Apple 專有的格式,例如 Keynote、Pages、Numbers、預覽 PDF 等,MacDeed 仍然有效。
3.提供2種恢復模式
MacDeed Data Recovery提供快速掃描和深度掃描兩種復原模式,不僅可以讓使用者快速掃描清空垃圾箱中的文件,還可以根據實際需求進行復原。
4.優秀的使用者體驗
- 方便使用
- 儲存掃描結果
- 使用關鍵字、文件大小、建立或修改日期過濾文件
- 恢復前預覽文件
- 恢復到本機磁碟機或雲端,以便您節省 Mac 空間
5. 快速且高度成功的恢復
MacDeed Data Recovery 可以非常快速且良好地處理復原。它可能會挖出那些隱藏在垃圾箱深處的已刪除檔案。對於 MacDeed 恢復的文件,可以開啟並重寫以供進一步使用。
如何在 Mac 上成功恢復清空或刪除的垃圾箱?
步驟 1. 在 Mac 上執行 MacDeed Data Recovery。
在 Mac 上下載並安裝 MacDeed Data Recovery,然後啟動程式進行掃描。
步驟 2. 選擇位置。
轉到磁碟資料恢復,然後選擇 Mac 硬碟來恢復已刪除的檔案。

步驟 3. 開始掃描。
按一下「掃描」即可找到已刪除的檔案。轉到“鍵入”並檢查不同資料夾下的檔案。或者,您可以使用篩選器透過關鍵字、檔案大小以及建立或修改日期快速搜尋檔案。

步驟 4. 預覽並恢復 Mac 垃圾桶中找到的檔案。
雙擊文件進行預覽。然後選擇它們並將它們還原到本機磁碟機或雲端。

如何在沒有軟體的情況下恢復 Mac 上清空或刪除的垃圾箱?
與許多其他剛接觸此復原問題的使用者一樣,您可能正在尋找一種免費的方法來恢復 Mac 上的清空垃圾,而無需下載任何第 3 方軟體。幸運的是,我們確實有解決方案,但前提是您已經備份了外部硬碟或線上儲存服務中的垃圾檔案。
從 Time Machine 恢復 Mac 上清空的垃圾箱
如果您已開啟 Time Machine 進行備份,則可以從 Time Machine 還原 Mac 上清空的廢紙簍。
步驟1.點選選單列中的Time Machine,然後選擇「進入Time Machine」。
步驟2.然後彈出一個視窗。您將看到所有備份檔案。您可以使用時間軸或螢幕上的向上和向下箭頭來尋找所需的文件。
步驟3.選擇要恢復的文件,然後點擊「恢復」以從Time Machine恢復。
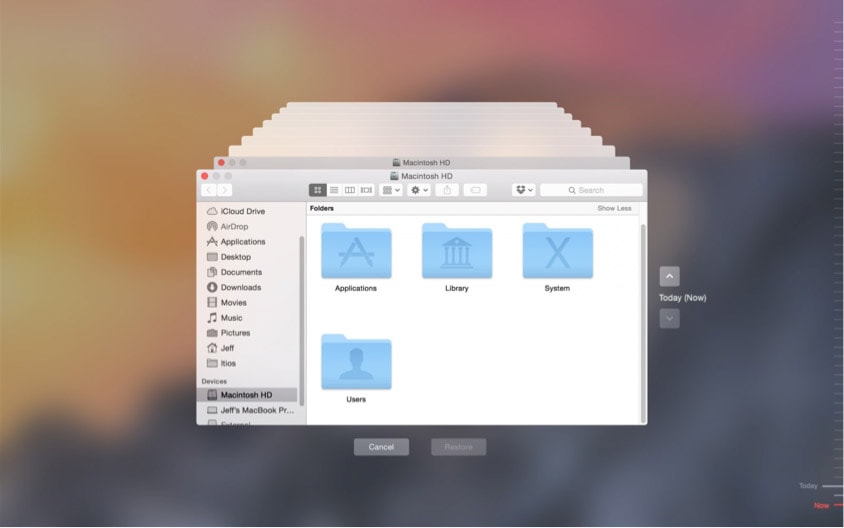
從 iCloud 恢復 Mac 上的垃圾
如果您在 Mac 上設定 iCloud Drive 並在其中儲存文件,這些文件將與您的 iCloud 帳戶同步。因此,您可能會在 iCloud 中找到已刪除檔案的備份。
步驟 1. 在 Mac 上使用您的 Apple ID 和密碼登入 icloud.com。
步驟 2. 選擇您在垃圾箱中清空的文件,然後按一下「下載」圖示將所選文件儲存到您的 Mac。

對於在 iCloud Drive 中找不到的文件,請前往“設定”>“進階”>“復原檔案”,選擇要復原的文件,然後下載到您的 Mac。
從 Google 雲端硬碟恢復 Mac 上的垃圾
您更有可能是 Google 用戶,並從使用 Google Drive 服務中受益匪淺。如果您有在 Google Drive 中備份檔案的習慣,那麼您可以免費進行 Mac 垃圾還原。
步驟 1. 登入您的 Google 帳戶。
步驟 2. 前往 Google 雲端硬碟。
步驟3.右鍵點選要從清空的垃圾箱中恢復的文件,然後選擇「下載」。

步驟 4. 根據需要選擇輸出資料夾來儲存檔案。
對於在 Google 雲端硬碟中找不到的文件,請轉到“廢紙簍”,然後找到該文件並右鍵單擊“恢復”。
事實上,正如您所看到的,對於您在垃圾箱中意外刪除的任何重要文件,如果在線存儲服務、電子郵件信箱或文件傳輸程序中有備份,則有一種方法可以將它們恢復回來類似的方式。
無需軟體即可恢復清空垃圾的替代方法
如果您嘗試透過備份來恢復清空的垃圾文件,但文件仍未恢復,那麼是時候向大佬尋求幫助了。與本地資料復原專家交談或拜訪是無需軟體即可恢復垃圾清空檔案的替代方法。
透過在 Google Chrome 或其他搜尋引擎中線上搜尋“我附近的資料復原服務”,您將獲得在 Mac 上復原檔案的本地服務清單。可能會有聯絡資訊,並在前往辦公室之前與工作人員交談。致電其中幾家辦事處並比較他們的價格、服務和客戶評論,然後選擇最好的並將您的 Mac 帶到他們那裡進行資料恢復。
但在資料恢復之前,最好先備份Mac上的文件,以防發生意外。
結論
在 Mac 上恢復清空垃圾的最簡單方法絕對是使用最好的 Mac 垃圾資料復原軟體 – 麥克迪資料恢復 ,保證了高回收率。當然,如果您想讓清空的垃圾恢復更容易,您最好養成備份檔案的好習慣,尤其是將重要檔案備份到線上儲存服務或硬碟上。
MacDeed 資料恢復:恢復 200 多種格式的清空垃圾文件
- 恢復最近刪除、永久刪除、格式化、清空垃圾的文件
- 從 Mac 內部和外部儲存裝置還原文件
- 使用快速掃描和深度掃描來尋找最多的文件
- 支援200+檔案的恢復:視訊、音訊、影像、文件、存檔等。
- 使用基於關鍵字、文件大小以及建立或修改日期的過濾工具快速搜尋文件
- 恢復前預覽文件
- 將檔案還原到本機磁碟機或雲端(Dropbox、OneDrive、GoogleDrive、iCloud、Box)

