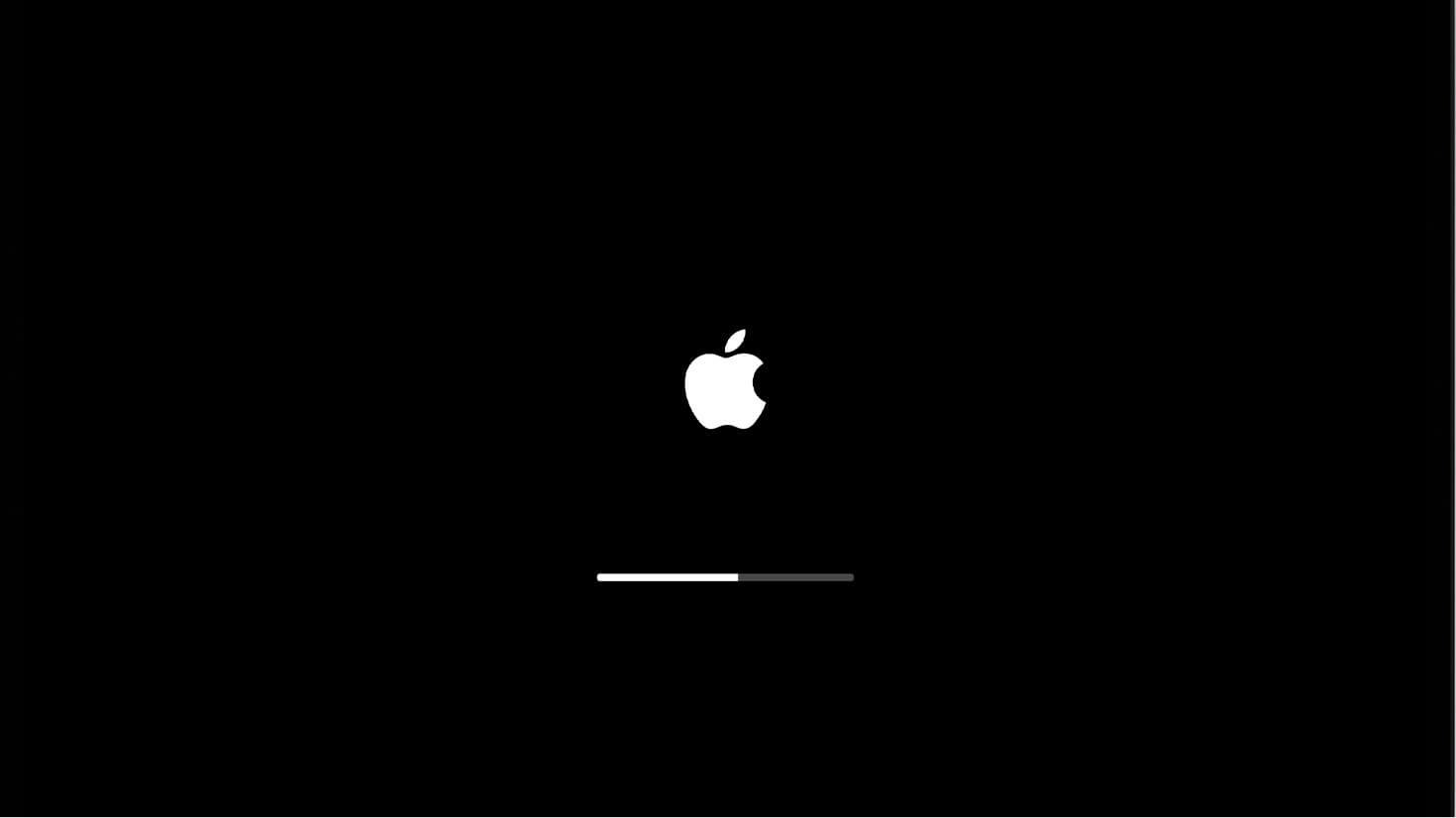macOS 12 Monterey 和 macOS 11 Big Sur 已經發布了相當長一段時間,許多用戶可能已經更新或計劃更新到這些版本。而最新的 macOS 13 Ventura 正式版也即將發售。大多數時候,我們都會得到完美的 Mac 更新,並且一直享受到下一次更新。但是,在將 Mac 更新到最新的 macOS 13 Ventura、Monterey、Big Sur 或 Catalina 版本時,我們可能會遇到麻煩。
其中,「Mac更新後檔案遺失」、「我更新了Mac,所有東西都遺失了」是用戶更新系統時抱怨的主要問題。這可能是毀滅性的,但放鬆一下。借助高級恢復程序和現有備份,我們能夠在 Mac 更新到 Ventura、Monterey、Big Sur 或 Catalina 後恢復丟失的檔案。
更新我的 Mac 會刪除所有內容嗎?
通常,更新到新版本的 macOS 時不會刪除所有內容,因為 macOS 升級的目的是添加新功能、更新 Mac 應用程式、修復錯誤和增強效能。整個更新過程不會影響Mac驅動器上儲存的檔案。如果您更新了 Mac 並刪除了所有內容,可能會導致以下情況:
- macOS 安裝失敗或中斷
- 磁碟碎片過多導致硬碟損壞
- Mac 硬碟沒有足夠的儲存空間來儲存遺失的文件
- 不定期升級系統
- 尚未透過 Time Machine 或其他方式備份導入文件
無論出於何種原因,我們都會將您從這場災難中拯救出來。在下面的部分中,我們將示範如何在 Mac 更新後恢復遺失的檔案。
macOS Ventura、Monterey、Big Sur 或 Catalina 更新後恢復檔案的 6 種方法
Mac 更新後恢復遺失檔案最簡單的方法
從 Mac 恢復遺失的資料並不是一件特別困難的事情。你只需要一個有用的、專用的、有效率的工具,例如 麥克迪資料恢復 。它可以恢復各種文件,無論是由於 macOS 更新、意外刪除、系統崩潰、突然斷電、清空回收站還是其他原因引起的。除了 Mac 內部磁碟機之外,它還可以從其他可移動裝置還原已刪除、格式化和遺失的檔案。
MacDeed 資料恢復功能
- 在 Mac 上還原遺失、刪除和格式化的文件
- 恢復 200 多種類型的文件(文件、視訊、音訊、圖像等)
- 從幾乎所有內部和外部驅動器中恢復
- 快速掃描並允許恢復掃描
- 恢復前以原始品質預覽文件
- 回收率高
Mac 更新後如何恢復遺失或遺失的檔案?
步驟 1. 下載 MacDeed Data Recovery 並將其安裝到您的 Mac 上。
步驟 2. 選擇位置。
啟動程式並轉到磁碟資料恢復,選擇檔案遺失或遺失的位置。

步驟 3. Mac 更新後掃描遺失的檔案。
該軟體將使用快速和深度掃描模式。進入「所有檔案」>「文件」或其他資料夾,檢查是否找到遺失的檔案。您也可以使用篩選器快速尋找特定檔案。

步驟 4. Mac 更新後恢復遺失的檔案。
掃描完成後,程式將顯示可以檢索的文件清單。您可以預覽遺失的檔案並選擇稍後恢復。

如何從時間機器恢復遺失的文件
Time Machine是一款整合到Mac作業系統中的備份軟體,它可以用來將您的檔案自動備份到外部硬碟。Mac更新刪除了所有內容?Time Machine 可以幫助您輕鬆恢復遺失的照片、iPhone 圖片、文件、日曆等。但前提是你有我所說的備份檔。
- 重新啟動 Mac,然後按住 Command + R 鍵立即啟動進入復原模式。
- 選擇從時間機器備份恢復,然後按一下繼續。
- 在 Mac 上執行 Time Machine,選擇需要復原的文件,然後按一下空白鍵預覽檔案。
- 按一下「恢復」按鈕可恢復 Mac 更新後遺失的檔案。
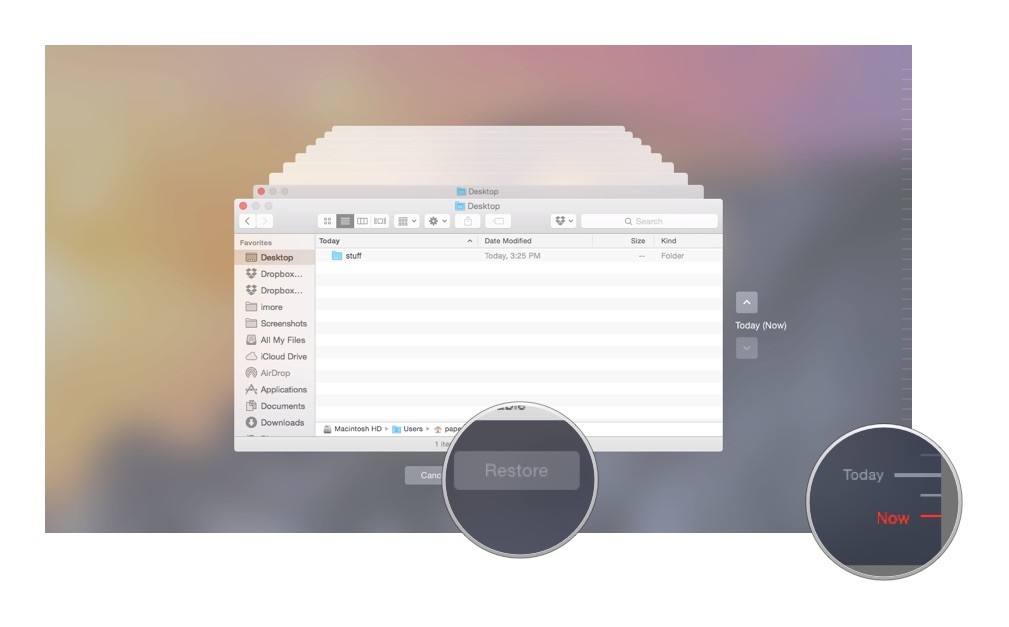
有時,Time Machine 會因錯誤操作或 Mac 效能而顯示錯誤。Mac 更新後並不總是能成功恢復遺失的檔案。這個時候,嘗試一下 麥克迪資料恢復 。
關閉在 iCloud Drive 上儲存文件
macOS 提供使用者的一大優點是 iCloud 上擴充的儲存空間,如果您開啟了 iCloud Drive,則 mac 更新後遺失的檔案只會移至您的 iCloud Drive,您需要關閉此功能。
- 點擊 Apple 圖標,然後選擇“系統偏好設定”>“iCloud”。

- 點選 iCloud Drive 下的選項。
- 確保取消選擇“桌面和文件資料夾”之前的框。然後按一下“完成”。

- 然後登入您的 iCloud 帳戶,並根據需要將 iCloud Drive 中的檔案下載到 Mac。
如果先取消選擇「桌面和文件資料夾」之前的框,您可以嘗試從 iCloud 備份還原遺失的檔案。也就是說,您只需登入 iCloud 網站,選擇檔案並點擊「下載」圖示即可將所有遺失的檔案儲存到您的 Mac 上。
登入不同的使用者帳戶
如果您被建議這樣做,請不要感到驚訝。是的,我很確定您知道應該登入哪個帳戶以及如何登錄,但有時,macOS 更新只會刪除您的舊用戶帳戶配置文件,但保留主資料夾,這就是您的文件消失和丟失的原因。在這種情況下,您只需重新新增舊的個人資料並再次登入即可。
- 點擊 Apple 圖標,然後選擇“註銷 xxx”。
- 然後再次使用您之前的用戶帳戶登入檢查是否可以找到文件,建議您在Mac上的所有註冊帳戶上嘗試。
- 如果您沒有選擇使用舊帳戶登錄,請按一下 Apple 圖示 > 系統偏好設定 > 使用者和群組,然後按一下帶有密碼的掛鎖以像以前一樣新增舊帳戶。然後登入即可找到遺失的檔案。

手動檢查 Mac 上的所有資料夾
大多數時候,我們無法找出 Mac 更新後導致文件遺失的確切原因,並且找回遺失的文件是一個挑戰,尤其是當您不太熟練使用 Mac 時。在這種情況下,建議您手動檢查 Mac 上的每個資料夾並尋找遺失的檔案。
注意:如果使用者帳戶下有任何名為「Recovered」或「Recover」相關的資料夾,您千萬不要錯過這些資料夾,請仔細檢查每個子資料夾是否有遺失的檔案。
- 點擊 Apple 圖示並調出 Apple 選單。
- 去
去
>
轉到資料夾
。

- 輸入“~”並繼續Go。

- 然後檢查Mac上的每個資料夾及其子資料夾,並找到Mac更新後遺失的檔案。

聯繫蘋果支持
當 Mac 更新刪除檔案時恢復資料的最後但並非最不重要的方法是聯絡 Apple 支援團隊。是的,他們很專業,您需要做的就是在線提交表格,打電話給他們或按照聯絡網頁上的說明寫電子郵件。
Mac 更新後避免遺失檔案的提示
您可以採取以下簡單措施來避免 Mac 更新到 Ventura、Monetary、Big Sur 或 Catalina 後遺失檔案:
- 檢查您的 Mac 是否可以執行 macOS 13、12、11 或 Apple 網站上的版本
- 檢查磁碟工具是否有錯誤
- 升級前停用登入/啟動項
- 開啟 Time Machine 並連接外部磁碟機以進行自動備份
- 釋放並留出足夠的空間來更新 macOS
- 讓 Mac 保持至少 45% 的電量並保持網路流暢
- 確保 Mac 上的應用程式是最新的
結論
確實,您應該在 macOS 更新後嘗試不同的方法來恢復丟失的文件,問題可能很簡單,也可能很困難,只要您找到合適的方法來修復它即可。一般來說,如果您備份了Mac,您可以透過Time Machine或其他線上儲存服務輕鬆找回遺失的文件,否則,建議您使用 麥克迪資料恢復 ,這樣可以保證大部分遺失的檔案都能被恢復。
MacDeed 資料恢復:Mac 更新後快速恢復遺失/遺失的文件
- 恢復永久刪除、格式化、遺失和遺失的文件
- 恢復 200 多種文件類型:文件、影像、影片、音訊、檔案等。
- 支援內部和外部硬碟的資料恢復
- 使用快速掃描和深度掃描來尋找大多數文件
- 使用關鍵字、文件大小以及建立或修改日期過濾文件
- 恢復前預覽照片、影片和其他文檔
- 恢復到本機硬碟或雲端平台
- 僅顯示特定檔案(所有、遺失、隱藏、系統)