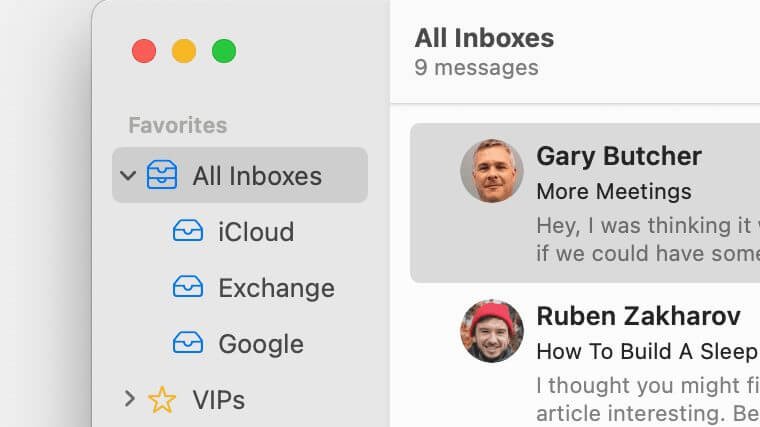Apple Mail 檔案通常儲存在 Mac 上的 ~/Library/Mail/ 資料夾中。許多 Mac 用戶都經歷過或正在經歷 Mac 郵件資料夾消失的問題。這個問題可能是由於意外刪除「郵件」資料夾、從 macOS Monterey 升級到最新的 macOS 13 Ventura、從 Big Sur 升級到 macOS 12 Monterey、從 Catalina 升級到 macOS 11 Big Sur 或其他情況造成的。本文將向您展示恢復 Mac 郵件並使資料夾再次顯示的不同方法。
在某些情況下,您需要從 Time Machine 備份(如果可用)或使用 Mac 資料還原軟體來還原遺失的郵件資料夾。在其他情況下,Mac Mail 郵箱、資料夾或子資料夾僅從應用程式的側邊欄中消失,並且需要不同的方法。本文提供的所有方法均適用於 macOS Ventura、Monterey、Big Sur、Catalina、Mojave、High Sierra、Sierra 和一些舊版本。
方法 1. 成功復原遺失或刪除的 Mac 郵件
我丟失了所有郵件文件,但我沒有使用 Time Machine 備份系統,也沒有做任何其他備份,我該如何恢復我的郵件文件?” ― Mac 用戶提出的問題
並非所有 Mac 用戶都使用 Time Machine 備份他們的 Mac。此外,有時,從時間機器恢復郵件根本不起作用。有沒有通用的方法來恢復消失的 Mac 郵件資料夾?
麥克迪資料恢復 是一款易於使用且功能強大的應用程序,用於恢復 Mac 上遺失、刪除或格式化的照片、影片、文件和其他類型的文件,包括 Mac Mailbox emlx 文件。它還可以從外部硬碟、SD卡、USB隨身碟、數位相機、iPod等恢復資料。如果Mac Mail郵箱的一些重要資料消失了,請不要驚慌。該應用程式將能夠有效地恢復它們。所有 Mac 用戶均可免費試用。
與從 Time Machine 還原郵件資料夾相比,使用 MacDeed Data Recovery 還原已刪除或遺失的郵件要容易得多。以下是步驟。
步驟 1. 在 Mac 上下載並安裝 MacDeed Data Recovery。啟動它。
步驟 2. 選擇您要還原郵件檔案的位置。

步驟3.點選掃描,進入所有文件>電子郵件,查看郵件文件,或使用過濾工具快速搜尋郵件文件。

步驟 4. 選擇郵件文件,然後按一下「恢復」將它們全部恢復到您的 Mac。

步驟 6. 在 Finder 應用程式中找到恢復的 Mac 郵件文件,然後使用郵件應用程式開啟它們以查看或發送電子郵件。此外,您可以將所有這些文件移至收件匣。mbox 或寄件箱。~/Library/Mail/V8(V7,6,5…) 資料夾下的 Mbox 資料夾用於恢復。
這是恢復 Mac 郵件檔案最簡單的方法。沒有什麼複雜的。所有郵件檔案都可以無損恢復。此資料復原應用程式使用起來簡單且安全。
方法 2. 透過重新設定首選項來還原遺失的 Mac 郵件資料夾或子資料夾
這是一個場景。開啟郵件時,您發現先前與您的 iCloud 或 Gmail 帳戶關聯的所有資料夾均未顯示。當您選擇「取得帳戶資訊」時,它們都會列出。它們只是不顯示在郵箱中。如果是您的情況,您可以轉到“首選項”並更改設定。透過這樣做,您將恢復郵件資料夾。這種方法在很多情況下都有效。
- 開啟 Mac 上的郵件應用程式。從頂部功能表欄,然後您應該轉到頂部欄上的“郵件”。選擇“郵件”>“首選項”。

- 前往「帳戶」選項卡,然後取消選擇「啟用此帳戶」選項。

- 等待 5-10 秒,然後再次選擇「啟用此帳戶」。
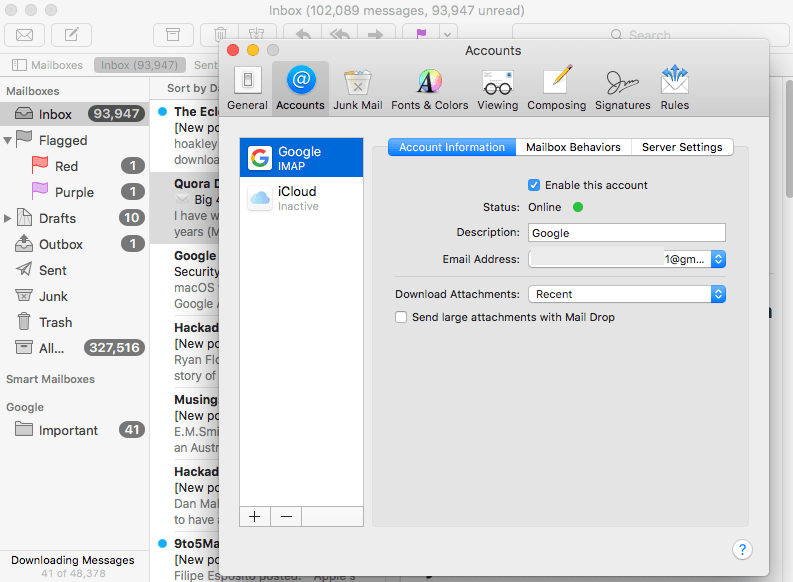
- 關閉此視窗並返回郵件應用程式以檢查郵件資料夾是否已返回郵箱中。
方法3.透過同步修復“Mac Mail郵箱消失”
Mac Mail 郵箱遺失或消失可能只是由於同步問題引起的,所有郵件都在原始郵件帳戶中保持最新狀態,但在郵件應用程式中未同步。
- 在 Mac 上啟動郵件應用程式。
- 進入郵箱>同步“Google”,點擊查看郵箱中消失的郵件資料夾是否恢復。
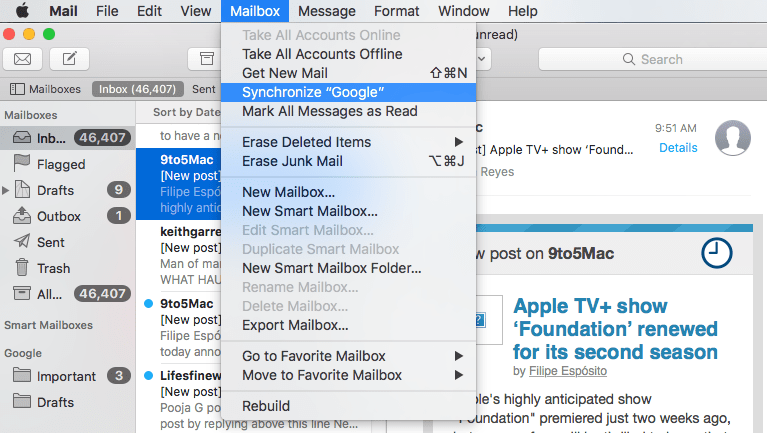
如果不適合您,請繼續閱讀並嘗試以下方法。
方法 4. 重新索引以修復消失的 Mac 郵件資料夾
如果電子郵件帳戶可以使用,但郵箱已消失,則第二種方法可能沒有什麼幫助。話雖如此,您仍然可以嘗試一下。在 Apple 討論論壇上,有許多關於 Mac Mail 信箱消失的貼文。在這種情況下,您可以按照以下說明嘗試重新索引郵箱以在 Mac 上進行電子郵件復原。
- 如果 Mac 上正在運行郵件應用程序,請將其退出。
- 前往 Apple 選單 > 前往 > 前往資料夾。
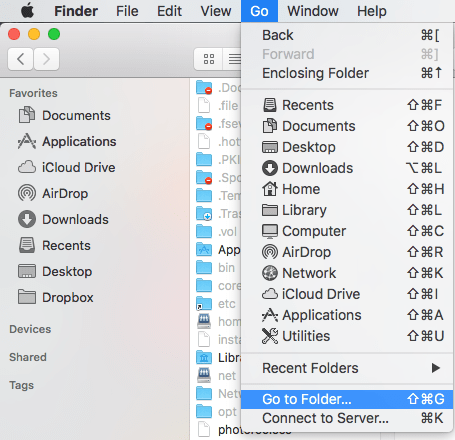
- 輸入 ~/Library/Mail/ 並點擊“Go”以查找“Mail”資料夾位置。

- 然後轉到 MailData 資料夾,找到名稱以 Envelope Index 開頭的文件,將其全部選取並複製到您的 Mac 上進行備份。
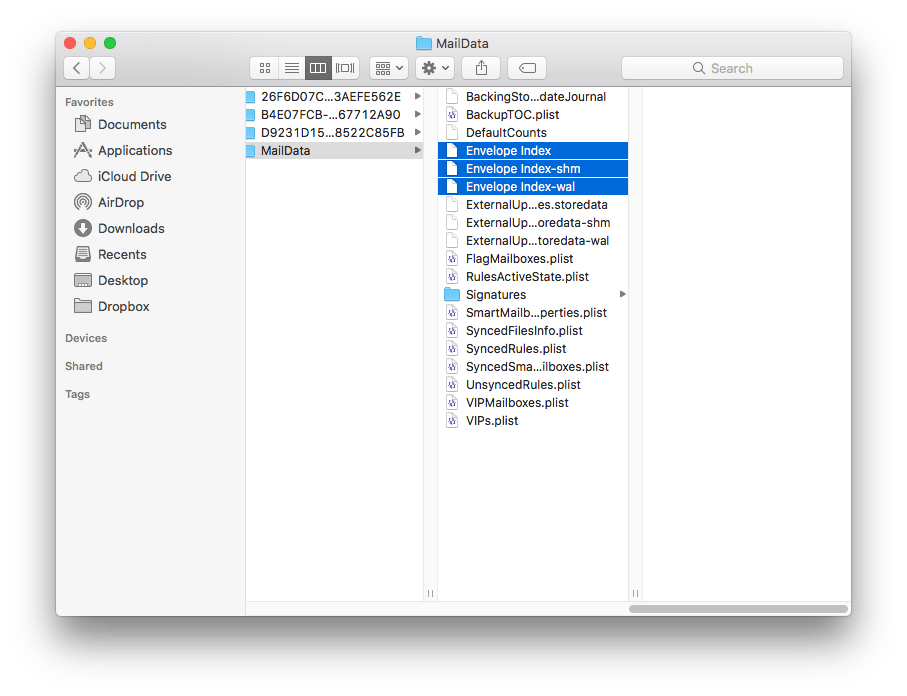
- 然後刪除所有這些檔案。
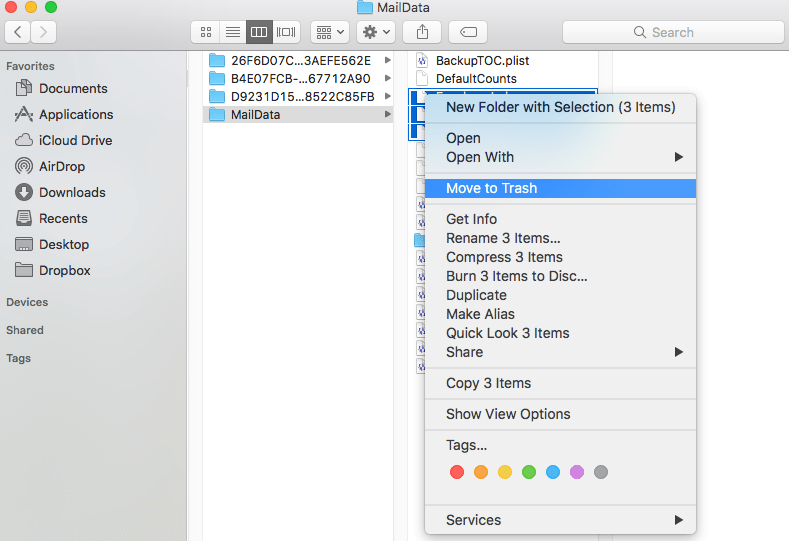
- 然後啟動郵件應用程式並等待重新索引,直到您在 Apple Mail 郵箱中看到消失的郵件資料夾。
希望這個方法能夠奏效。但也有一些用戶認為這種方法沒有用。他們重建了郵箱,但仍然無法顯示郵件。如果電腦上不再存在郵件資料夾文件,則重新索引將無法運作。如果是這種情況,則表示您的郵件資料夾遺失了,您需要使用專業的工具來還原您的郵件資料夾。
方法5.透過重新新增帳戶修復“Mac Mail郵箱消失”
有時,當我們的社群媒體或郵件帳號遇到錯誤時,我們會登出並重新登入來解決問題,大多數時候,它會神奇地解決問題。要修復「Mac Mail郵箱消失」的問題,我們也可以使用此解決方法,先刪除帳戶,然後在Apple Mail應用程式中重新新增並重新載入郵件。
- 運行Apple Mail應用程序,然後前往Mail>Preferecens。
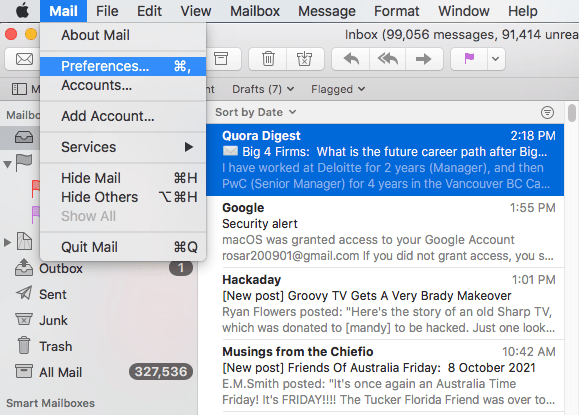
- 選擇您用於在郵件應用程式中管理郵件的郵件帳戶。點擊“-”即可刪除該帳戶。
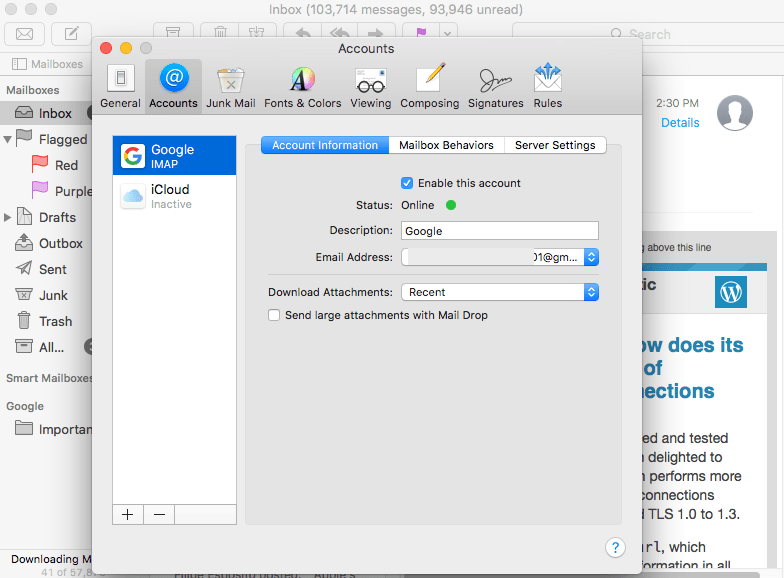
- 按一下「確定」即可刪除該帳戶。

- 退出郵件應用程式並再次啟動它,系統會要求您選擇郵件帳戶提供商,並輸入帳戶名稱和密碼。

- 選擇與此帳戶一起使用的郵件,然後按一下完成。
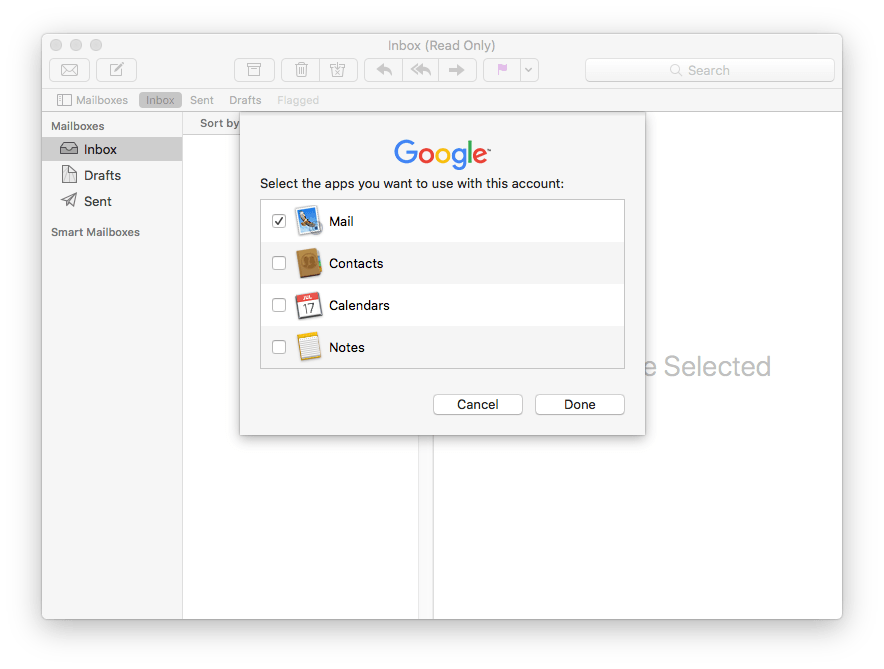
- 現在,您將看到「郵件信箱」中顯示的所有電子郵件和郵件資料夾。

方法 6. 使用 Time Machine 還原遺失或消失的 Mac 郵件
許多 Mac 用戶使用 Time Machine 備份他們的 Mac。如果您是其中之一並且最近丟失了郵件訊息,您可以從時間機器恢復郵件。macissues.com 上的一篇文章提供了從 Time Machine 手動恢復消失的郵件資料夾的三個選項。
- 在 Mac 上開啟 Finder。輸入時間機器。
- 從頂部功能表列中,選擇前往 > 前往資料夾。輸入~/Library/Mail/。尋找以 V 開頭的資料夾,例如 Big Sur 的 V8。打開它。
- 除了 MailData 資料夾外,還有幾個名稱很長的資料夾。一一打開,找到包含您需要恢復的郵箱的郵件帳戶。
- 尋找帶有已消失郵箱名稱的檔案。將它們恢復到桌面。退出時間機器。
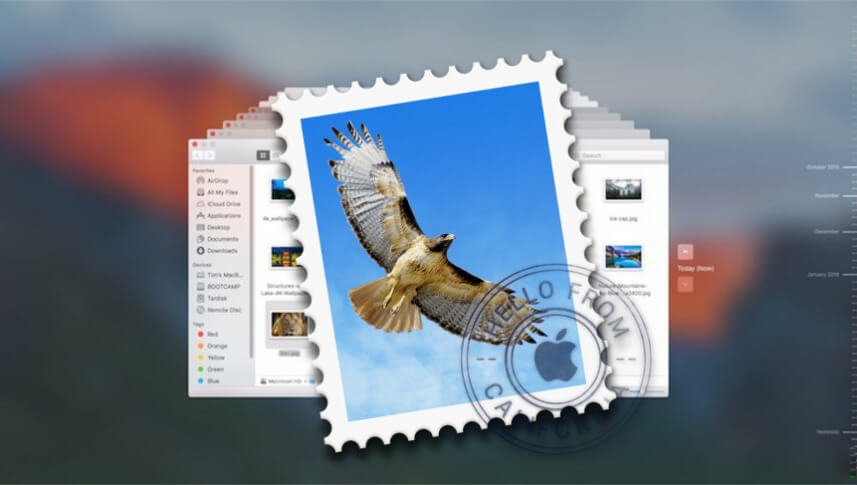
- 將 .mbox 檔案匯入 Mac 上的 Apple Mail。從匯入郵箱中,將電子郵件拖曳到您想要將其傳送到的郵箱中。
有時,從 Time Machine 還原遺失的 Mac 郵件資料夾只能還原一些郵件。在某些情況下,這種方法可能根本行不通。如果您想將整個系統恢復到先前的備份,您需要猜測如果發生可怕的事情並且我們需要放棄三者之一會怎樣。因為完整系統復原的整個過程會花費你一些時間,並且你會失去一些第三方應用程式註冊,這會為你帶來一些可怕的事情。你最好有心理準備。
在 Mac 上備份郵件資料夾的提示
- 包含電子郵件帳號、信箱、訊息等的 Mac 郵件資料夾名為 Mail。透過前往「前往」>「前往資料夾」並輸入 ~/Library/Mail/ 來存取它。
- 在備份「郵件」資料夾之前,您應該退出「郵件」應用程式。轉到郵件資料夾,將其複製並儲存到其他儲存裝置。
- 當您透過簡單複製和貼上來恢復郵件資料夾時,系統會詢問您是否要用它來取代現有資料夾。如果您遺失了所有訊息,只需按一下「是」按鈕即可確認。
- 定期備份您的郵件資料夾或其他重要文件是明智的做法。