如今,當你想要聯絡某人時,最直接的方式仍然是打電話給他。您一定希望安全地保存 iPhone 中的所有聯絡人,並且不想丟失其中任何一個。但總是會有一些事情發生,如果你的聯絡人消失了,你會感到難過。在這種情況下,您可以將聯絡人從 iPhone 轉移到 Mac 以備份 iPhone 聯絡人。在這裡,我們提供兩種將 iPhone 聯絡人轉移到 Mac 的有效方法。你可以嘗試一下。
內容
如何透過 iCloud 將聯絡人從 iPhone 傳輸到 Mac
如果您正在使用 iCloud 備份您的 iPhone 數據,或者您想將 iPhone 聯絡人保存在 Mac 聯絡人應用程式中,您可以按照此方式將 iPhone 聯絡人同步到 Mac。
步驟 1. 開啟 iCloud 雲端硬碟
首先,請確保您在 iPhone 上使用 Apple ID 登入。您可以前往「設定」>「iCloud」來啟用「通訊錄」。

步驟 2. 將 iPhone 聯絡人同步到 iCloud
然後,前往 iCloud 設定以啟用通訊錄同步。
步驟 3. 在 Mac 上查看 iPhone 聯絡人
您可以在 Mac 上啟動 iCloud 應用程序,以確保「通訊錄」選項已開啟。如果沒有,請啟用它。然後,您可以在 Mac 上的「通訊錄」應用程式中查看所有 iPhone 聯絡人。如果您想匯出 iCloud 聯絡人,可以將其匯出到 Mac 上的 vCard。
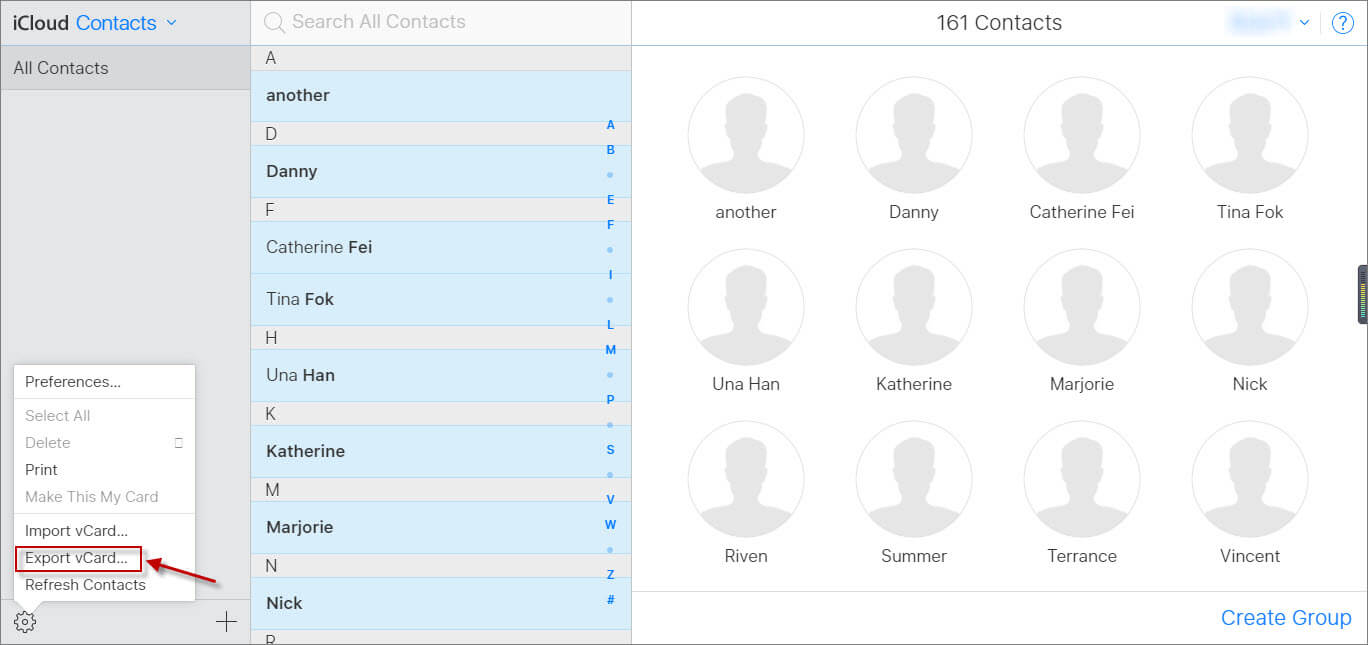
如何在沒有 iCloud 的情況下將聯絡人從 iPhone 傳輸到 Mac
如果您想在沒有 iCloud 的情況下將 iPhone 上的聯絡人同步到 Mac,或者您想在 Mac 上查看 iPhone 聯絡人,您應該嘗試 MacDeed iOS 傳輸 ,這是一款功能強大的軟體,可輕鬆傳輸/管理/備份iPhone數據,包括iPhone 14、iPhone 14 Pro和iPhone 14 Pro Max。它支援所有 Mac 型號,如 MacBook Pro、MacBook Air、Mac mini 和 iMac。只需點擊幾下即可將 iPhone 聯絡人轉移到 Mac,從而節省時間。只需下載並嘗試!
步驟 1. 將 iPhone 連接到 Mac
首先,將 iPhone 連接到 Mac。然後啟動 iOS 傳輸。

步驟 2. 選擇 iPhone 聯絡人
啟動 iOS Transfer 後,它將自動偵測您的 iPhone。您可以選擇左側的聯絡人。然後選擇您想要傳輸到 Mac 的聯絡人。

步驟 3. 從 iPhone 匯出聯絡人
現在您可以選擇「匯出到 vCard」、「匯出到 Excel」或「匯出到 CSV」將 iPhone 聯絡人傳輸到 Mac。MacDeed iOS Transfer 可以幫助您匯出 vCard、Excel 和 CSV 檔案中的 iPhone 聯絡人。
如果您想將 iPhone 傳輸到 Mac,您可以透過 iCloud 或 MacDeed iOS Transfer 輕鬆匯出 iPhone 聯絡人。與 iCloud 相比, MacDeed iOS 傳輸 可以幫助您將訊息從 iPhone 傳輸到 Mac、匯出 iPhone 照片、備份 iPhone WhatsApp 等。它甚至可以一鍵備份您的所有 iPhone 數據,以保護您的 iPhone 數據。這是您應該嘗試的最好的 iPhone 管理器工具。

