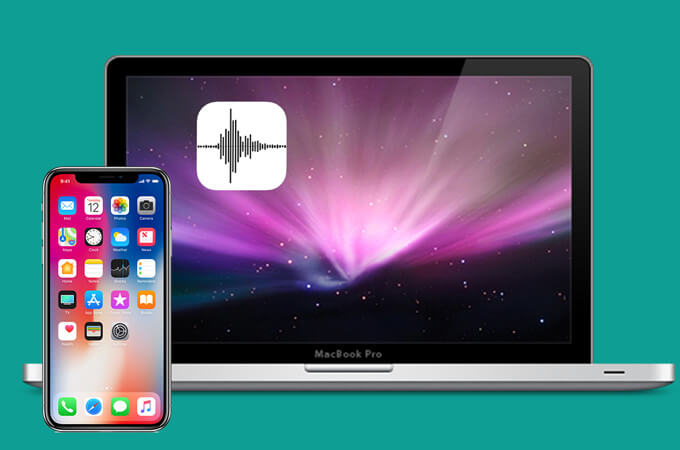當你想要錄製音訊時,對於iPhone用戶來說,你肯定會使用語音備忘錄應用程式。透過 iPhone 語音備忘錄,您可以輕鬆錄製高品質的音樂問題、會議、講座或重要評論。有時您可能希望將語音備忘錄從 iPhone 轉移到 Mac,以便可以在 Mac 電腦上收聽語音備忘錄或編輯音訊。或者當您在 iPhone 上建立越來越多的語音備忘錄後,您可能會發現語音備忘錄佔用了 iPhone 上過多的磁碟空間,並且您希望在 iPhone 上釋放更多空間以使 iPhone 順利運行。
你可能需要: 如何在 Mac 上釋放更多空間
當您想要將語音備忘錄從iPhone 傳輸到Mac 時,包括iPhone 11 Pro Max/11 Pro/11、iPhone Xs Max/Xs/XR/X Max/X、iPhone 8 Plus/8、iPhone 7s/7/6s /6等等。您可以嘗試以下 3 種方法。
如何使用 iTunes 將語音備忘錄從 iPhone 傳輸到 Mac
對於iPhone用戶和Mac用戶來說,大家一定都知道iTunes。當您想要將語音備忘錄從 iPhone 傳輸到 Mac 時,使用 iTunes 同步 iPhone 語音備忘錄是一種快速方法。
步驟1。
將您的 iPhone 連接到 Mac。
第2步。
啟動 iTunes,連線後 iTunes 將自動偵測到您的 iPhone。
步驟 3.
點擊“音樂”並選擇“同步音樂”。在清單中,勾選「包含語音備忘錄」方塊。
步驟4。
按下底部的「應用」按鈕將 iPhone 語音備忘錄同步到 iTunes。
步驟 5。
完成同步後,您的語音備忘錄將會加入音樂清單。

如何使用電子郵件將語音備忘錄從 iPhone 傳輸到 Mac
對於小尺寸的簡短語音備忘錄,您可以使用電子郵件將其快速從 iPhone 傳輸到 Mac。您只需按照以下步驟操作即可。
- 在語音備忘錄應用程式中選擇語音備忘錄。
- 點擊“共享”按鈕並選擇“電子郵件”圖示。
- 將語音備忘錄傳送到您的電子郵件地址。
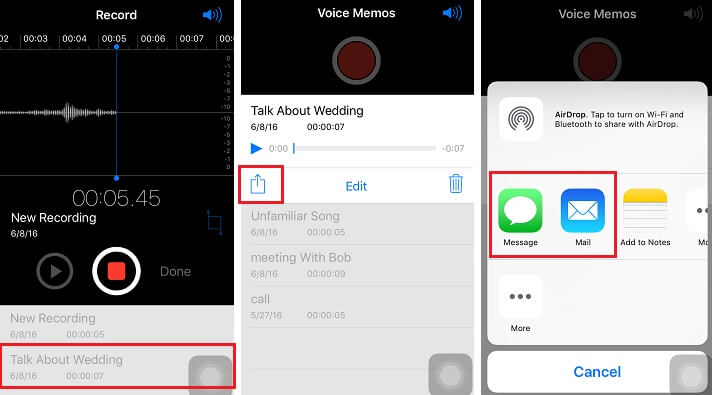
完成這些步驟後,您已經傳輸了一份語音備忘錄。如果您有多個語音備忘錄,則可以重複執行此操作。但如果您的語音備忘錄較大,則可能無法透過電子郵件傳輸。所以你可以嘗試另一種方式。
如何在不使用 iTunes 的情況下將語音備忘錄從 iPhone 傳輸到 Mac
將語音備忘錄從 iPhone 傳輸到 Mac 的最佳且快速的方法是使用 Mac iPhone 傳輸 ,它專業地將所有數據從 iPhone 傳輸到 Mac,反之亦然。它使用起來非常簡單,並且與所有 Mac 型號相容,例如 MacBook Pro、MacBook Air、Mac mini 和 iMac。
步驟1。
在 Mac 上下載並安裝 Mac iPhone Transfer。
第2步。
透過 USB 線或 Wi-Fi 將 iPhone 連接到 Mac。
步驟 3.
偵測到您的 iPhone 後,點擊「語音備忘錄」。它將顯示 iPhone 上的所有語音備忘錄。
步驟4。
選擇要傳輸到Mac的語音備忘錄(點擊SHIFT按鈕大量選擇語音備忘錄),然後按一下「匯出」以將語音備忘錄從iPhone匯出。

透過 Mac iPhone Transfer,您只需點擊幾下即可輕鬆將語音備忘錄以及簡訊、聯絡人、筆記、照片和更多資料從 iPhone 傳輸到 Mac。您也可以一鍵備份 iPhone,確保 iPhone 資料安全。
免費嘗試